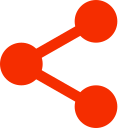E-Book, Deutsch, 976 Seiten
Reihe: Handbuch
Von den Grundlagen der Tabellenkalkulation bis zu PivotTable und Power Query
E-Book, Deutsch, 976 Seiten
Reihe: Handbuch
ISBN: 978-3-96010-099-7
Verlag: O'Reilly
Format: PDF
Kopierschutz: 1 - PDF Watermark
Aus dem Inhalt:
- Der Einstieg: Arbeitsoberfläche, Einstellungen, Dateiformate, Drucken
- Daten und Formeln eingeben: Berechnungen, einfache Funktionen, die erste Auswertung in weniger als 15 Minuten
- Tabellen und Daten formatieren: Intelligente Tabellen, eigene Zahlenformate, Tabellenformatvorlagen, Datenbalken, Symbolsätze und Ampeln
- Daten auswerten und präsentieren: Funktionen für alle Fälle von Logik über Datum und Zeit bis hin zu Runden, Matrixformeln, Diagrammen und Sparklines
- Datenaustausch: Netzwerk, Web, XML, andere Office-Anwendungen
- Formulare und Bedienhilfen: Komfortable Steuerelemente, Daten schützen
- Listenmanagement: Namen und intelligente Tabellen, Sortieren und Filtern, Datenbank-Funktionen, Teilergebnisse
- Große Datenmengen: Datenimport, Auswerten mit PivotTable und PivotChart, Datenschnitt, Zeitleiste
- Business Intelligence-Tools: Power Pivot, Abrufen und Transformieren (vormals Power Query) und Power Map
- VBA-Programmierung mit Excel: Aufgaben automatisieren mit eigenen Makros, ein eigenes Add-In erstellen
Umfangreiche Beispieldateien zum Buch stehen kostenlos als Download auf oreilly.de/excel2016 bereit.
Autoren/Hrsg.
Weitere Infos & Material
1;Impressum;5
2;Inhalt;6
3;Vorwort;22
3.1;Die Autoren;23
3.2;Danksagung;24
3.3;Wie ist dieses Buch aufgebaut?;24
3.4;So finden Sie, was Sie suchen;25
3.5;Übungsdateien;25
4;Was ist neu in Excel 2016?;26
4.1;Sechs neue Diagrammtypen;27
4.2;Abrufen und Transformieren (Power Query);27
4.3;3D-Karten (Power Map) erstellen;28
4.4;Verbesserungen im PivotTable;28
4.5;Arbeitsmappe in Power BI veröffentlichen und freigeben;30
4.6;Datenschnitt mit Mehrfachauswahl nutzen;30
4.7;»Was möchten Sie tun?«;31
4.8;Leichtes Erstellen von Freihandformeln;31
5;Kapitel 1 - Wo ist was? Die Arbeitsoberfläche kennenlernen;34
5.1;Excel starten und beenden;35
5.1.1;Excel unter Windows 10 aufrufen;35
5.1.2;Der Excel-Startbildschirm;37
5.1.3;Excel beenden;37
5.2;Die Elemente der Arbeitsoberfläche im Überblick;37
5.2.1;Kurzorientierung für Umsteiger;38
5.2.2;Die wichtigsten Elemente der Excel-Oberfläche;39
5.3;Das Menüband: Die Schaltzentrale für alle wichtigen Befehle;41
5.3.1;Das Menüband unterstützt Ihren Workflow;41
5.3.2;Die acht Standardregisterkarten im Menüband;41
5.3.3;Das Menüband passt sich mit kontextbezogenen Registerkarten Ihren Arbeitsabläufen an;43
5.3.4;Details zur Struktur von Registerkarten;44
5.3.4.1;Die Gruppen in einer Registerkarte;44
5.3.4.2;Die Befehle im Menüband erkunden und nutzen;45
5.3.5;Wenn Befehle nicht gleich im Menüband zu finden sind;45
5.3.5.1;Klein, aber wichtig: Startprogramm für Dialogfelder;45
5.3.5.2;Schnell und einheitlich formatieren: Nutzen Sie Kataloge;45
5.3.5.3;Wo sind die Befehle im Menüband abgeblieben?;47
5.3.5.4;Mehr Bedienkomfort: Das Menüband anpassen;48
5.3.5.5;Das Menüband zurücksetzen;50
5.4;Noch schneller zum passenden Befehl: Die Alternativen zum Menüband;50
5.4.1;Wenn’s ganz fix gehen soll: Befehle per Tastatur aufrufen;51
5.4.1.1;Ein guter Mausersatz: Die Zugriffstasten verwenden;51
5.4.1.2;Standardbefehle mittels Funktionstasten sofort aufrufen und Routinevorgänge per Tastenkombination erledigen;52
5.4.2;Oft übersehen, aber echt nützlich: Die Symbolleiste für den Schnellzugriff;53
5.4.2.1;Häufig verwendete Befehle ab sofort schneller aufrufen;54
5.4.2.2;Befehle aus der Schnellzugriffsleiste entfernen;56
5.4.2.3;Die Schnellzugriffsleiste in den Ursprungszustand zurückversetzen;56
5.4.2.4;Die Schnellzugriffsleiste auf andere Rechner übertragen;57
5.4.3;Noch ein Zeitsparer: Die Minisymbolleiste;57
5.4.4;Rechtsklick ist Trumpf: Mit Kontextmenüs arbeiten;58
5.5;Die Backstage-Ansicht und das Startverhalten von Excel 2016;59
5.5.1;Die Rubrik »Informationen«;60
5.5.2;In der Rubrik »Neu« mehr als nur leere Mappen holen;60
5.5.3;So beschleunigen Sie das Startverhalten von Excel;61
5.5.4;So vereinfachen Sie das Öffnen und Speichern von Mappen;62
5.5.5;Die Befehle zum Weitergeben von Excel-Dateien;63
5.6;Warum die Rubrik »Konto« wichtig ist;64
5.6.1;Der Funktionsumfang hängt von der Edition ab;65
5.6.2;Die Vorteile einer Anmeldung über das »Konto«;67
5.7;Wichtig, aber oft übersehen: Elemente der Oberfläche mit Zeitsparpotenzial;68
5.7.1;Zusätzliche Informationen in der Titelleiste;68
5.7.1.1;Kompatibilitätsmodus: Eingeschränkter Funktionsumfang bei Dateien im alten XLS-Format;68
5.7.1.2;Geschützte Ansicht: Wie Excel für mehr Sicherheit sorgt;69
5.7.2;Wenig beachtet, aber informativ: Die Statusleiste;69
5.7.2.1;Warum die Statusleiste so nützlich ist;70
5.8;Leichte Bedienung per Touchtechnik: Excel mit Fingern oder Stift steuern;70
5.8.1;Wie wird Excel per Gesten gesteuert?;71
5.8.2;Fünf Gesten, mit denen Sie auf Touchscreens arbeiten;72
5.9;Wenn’s klemmt: Die Hilfefunktion kennen und nutzen;73
5.9.1;Die Excel-Hilfe für allgemeine Inhalte aufrufen;74
5.9.2;Die Hilfe zu einem bestimmten Thema, einem Befehl oder einer Funktion aufrufen;75
5.9.2.1;Neu: Das Eingabefeld »Was möchten Sie tun?«;75
5.9.2.2;Die Hilfe direkt aus einem Dialogfeld heraus aufrufen;75
5.9.2.3;Beim Eintippen einer Funktion die Hilfe aufrufen;76
5.9.2.4;Nach einem bestimmten Befehl suchen;77
5.9.3;Neu: Wenn Sie Details zu einem Begriff benötigen;77
6;Kapitel 2 - Daten eingeben, ändern und speichern: Mit Blättern und Mappen umgehen;78
6.1;Mit einer neuen Arbeitsmappe starten oder bestehende Arbeitsmappen öffnen;78
6.1.1;Die verschiedenen Wege zu einer Arbeitsmappe;79
6.1.2;Eine weitere, leere Arbeitsmappe öffnen;80
6.1.3;Vorgefertigtes nutzen: Vorlagen;80
6.1.4;Bereits vorhandene Arbeitsmappen öffnen;81
6.1.4.1;Die vielfältigen Optionen zum Öffnen von Dateien;82
6.2;Besonderheiten beim Öffnen von Arbeitsmappen;85
6.2.1;Eine Datei im Modus »Geschützte Ansicht« öffnen;85
6.2.2;Mappen, die automatisch im Kompatibilitätsmodus geöffnet werden;87
6.2.2.1;Den Kompatibilitätsmodus beenden: Datei konvertieren;88
6.2.3;Oft genutzte Dateien und Ordner schneller öffnen: Die Rubrik »Zuletzt verwendet«;89
6.2.3.1;Wichtige Arbeitsmappen anheften;90
6.2.3.2;Das Anheften von Dateien wieder aufheben;91
6.2.3.3;Die Anzahl der Elemente unter »Zuletzt verwendet« anpassen;92
6.2.3.4;Noch schneller auf zuletzt verwendete Dateien zugreifen;92
6.3;Zellen markieren sowie Daten eingeben, bearbeiten und löschen;93
6.3.1;Eine Zelle zur Eingabe von Daten auswählen;93
6.3.1.1;Zelle mit der Maus markieren;94
6.3.1.2;Zelle mit der Tastatur markieren;94
6.3.1.3;Schwer erreichbare Zellen über das Namenfeld markieren;95
6.3.2;Mehrere Zellen für die gleichzeitige Bearbeitung auswählen;96
6.3.2.1;Markierungsvarianten mit der Maus;97
6.3.2.2;Markierungsvarianten mit der Tastatur;98
6.3.2.3;Excel markieren lassen: Die Taste F5;99
6.3.2.4;Eine Markierung wieder aufheben;100
6.3.3;Daten eingeben in unterschiedlichsten Varianten;100
6.3.3.1;Texte eingeben;101
6.3.3.2;Zahlen eingeben;102
6.3.3.3;Datum und Uhrzeit eingeben;103
6.3.3.4;Versehentlich als Datum formatierte Zelle wieder zurücksetzen;104
6.3.3.5;Korrekturen während der Eingabe vornehmen;104
6.3.3.6;Die Dateneingabe abschließen;105
6.3.3.7;Den Turbo einschalten: Mehrere Zellen mit gleichem Inhalt füllen;105
6.3.4;Daten über die Zwischenablage einfügen;106
6.3.4.1;Mit der Vorschau arbeiten;106
6.3.4.2;Das Ergebnis nach dem Einfügen noch anpassen;107
6.3.5;Die verschiedenen Einfügeoptionen im Überblick;108
6.3.5.1;Die unterschiedliche Wirkung der Einfügeoptionen;109
6.3.6;Zellinhalte löschen;110
6.4;Listen zeitsparend mit automatischen Datenreihen erstellen;111
6.4.1;Die Funktion zum automatischen Ausfüllen nutzen;111
6.4.2;AutoAusfüllen bei unterschiedlichen Datentypen;112
6.4.2.1;Listen mit Wochentagen und Monaten anlegen;113
6.4.2.2;Datumslisten im Handumdrehen erstellen;113
6.4.2.3;Eine aufsteigende Zahlenreihe generieren;114
6.4.2.4;AutoAusfüllen auch bei Texten mit Zahlen;114
6.4.2.5;Beim AutoAusfüllen die Formate nicht beibehalten;115
6.4.2.6;Nie mehr Tipparbeit: Benutzerdefinierte Listen anlegen;115
6.4.2.7;Perfekt für Schichtpläne: Eine Halbjahresliste ohne Wochenende mit der Funktion »Füllbereich«;116
6.5;Besonderheiten bei der Dateneingabe: Brüche und Sonderzeichen;118
6.5.1;Brüche eingeben;118
6.5.2;Sonderzeichen per Tastenkombination einfügen;119
6.5.3;Wer den Punkt vermisst: Uhrzeiteingabe über den Ziffernblock mit einem Trick;119
6.5.4;Excel nimmt automatische Korrekturen vor;120
6.5.4.1;Die AutoKorrektur;121
6.5.4.2;Das AutoFormat;121
6.5.4.3;Das AutoVervollständigen;122
6.6;Den Aufbau von Tabellen ändern;122
6.6.1;Daten verschieben und kopieren;122
6.6.1.1;Spalten oder Zeilen verschieben – einfach mit der Maus;122
6.6.1.2;Spalten oder Zeilen per Maus kopieren;123
6.6.2;Eine Tabelle um 90 Grad drehen: Transponieren;123
6.6.3;Spalten und Zeilen einfügen und löschen;124
6.6.4;Spalten und Zeilen aus- und wieder einblenden;124
6.6.5;Zeilenhöhe und Spaltenbreite ändern;126
6.6.5.1;Individuell per Augenmaß festlegen;126
6.6.5.2;Optimale Zeilenhöhe und Spaltenbreite einstellen;127
6.6.6;Perfekt für die Optik: Überschriften mittig über Tabellen anordnen;127
6.6.6.1;Variante 1: Zellen verbinden;127
6.6.6.2;Variante 2: Zellen über Auswahl zentrieren;128
6.6.7;Zeilen- und Spaltenüberschriften immer im Blick: In großen Tabellen ausgewählte Bereiche fixieren;129
6.7;Mit mehreren Blättern und Mappen arbeiten;130
6.7.1;Neue Arbeitsblätter einfügen und benennen;130
6.7.2;Zwischen Arbeitsblättern navigieren;131
6.7.3;Überflüssige oder störende Arbeitsblätter vorübergehend verbergen;131
6.7.4;Mehrere Blätter einer Mappe gleichzeitig anzeigen;132
6.7.5;Arbeitsblätter kopieren oder verschieben;132
6.7.6;Arbeitsblätter löschen;133
6.7.7;Arbeitsblätter durch farbige Blattregister besser erkennbar machen;134
6.7.8;Wie mit Blaupapier: Gleiche Struktur für mehrere Blätter mit der Funktion »Gruppe« erreichen;134
6.7.9;Mit mehreren Arbeitsmappen arbeiten;135
6.7.9.1;Zwischen Arbeitsmappen wechseln;135
6.8;Die Arbeitsergebnisse sichern: Mappen speichern;136
6.8.1;Wenn Sie ältere Arbeitsmappen weiterhin nutzen wollen: Dateien konvertieren;137
6.8.2;Nicht gespeicherte Arbeitsmappen oder frühere Versionen einer Datei wiederherstellen;137
6.8.2.1;Auf frühere Versionen einer Arbeitsmappe zugreifen;138
6.8.3;Persönliche Informationen entfernen;138
6.8.4;Datei im PDF-Format speichern;139
6.8.5;Dateien beim Speichern schützen;140
6.8.6;Standardspeicherort für Arbeitsmappen anpassen;140
7;Kapitel 3 - Rechnen in Excel: Formeln erstellen und einfache Funktionen verwenden;142
7.1;Formeln Schritt für Schritt aufbauen;143
7.1.1;Die Grundrechenarten in Excel einsetzen;143
7.1.1.1;Eine Formel zum Addieren erstellen;143
7.1.1.2;Eine Formel zum Subtrahieren eingeben;144
7.1.1.3;Eine Formel zum Multiplizieren aufbauen;144
7.1.1.4;Eine Formel zum Dividieren aufstellen;145
7.1.2;Die Reihenfolge beim Rechnen mit Klammern steuern;147
7.2;Zellbezüge in Berechnungen verwenden und Formeln kopieren;147
7.2.1;Berechnungen flexibler machen: Zellbezüge statt Konstanten verwenden;149
7.2.2;Berechnungen oberhalb der Daten aufbauen;150
7.2.3;Formeln auf andere Zellen übertragen;151
7.2.3.1;Formeln in der Spalte nach unten kopieren;151
7.2.3.2;Formeln in der Zeile nach rechts kopieren;153
7.2.4;Wenn Formeln nicht einfach kopiert werden können;155
7.2.4.1;Einen absoluten Bezug setzen;156
7.2.4.2;Mit der Taste F4 fehlerfrei und schnell die Bezugsart ändern;157
7.2.4.3;Gemischte Bezüge;157
7.2.5;Zellbezüge in einer Formel nachvollziehen: Spuren legen;158
7.2.5.1;Spur zum Vorgänger einblenden;159
7.2.5.2;Spur zum Nachfolger einblenden;159
7.2.5.3;Spurpfeile löschen;159
7.3;Typische Berechnungen mit einfachen Funktionen erledigen;160
7.3.1;Was ist eine Funktion im Unterschied zu einer Formel?;160
7.3.2;Ganz einfach: Die Funktion »AutoSumme« nutzen;161
7.3.3;»AutoSumme« kann mehr als nur addieren;162
7.3.4;Und wenn nicht alle Zellen mit Zahlen gefüllt sind?;163
7.3.5;Was ist der kleinste, was der größte Wert?;163
7.3.6;Wie viele Einträge sind es eigentlich?;164
7.4;Beim Erstellen von Formeln auf andere Arbeitsblätter und -mappen zugreifen;167
7.4.1;Zum Rechnen auf andere Arbeitsblätter zugreifen;167
7.4.1.1;Einen Zellbezug auf ein anderes Arbeitsblatt erstellen;167
7.4.1.2;Gleiche Zellbezüge aufeinanderfolgender Arbeitsblätter in einer Berechnung zusammenfassen;169
7.4.1.3;Nur ausgewählte Zellbezüge einzelner Arbeitsblätter in einer Berechnung zusammenfassen;170
7.4.2;Auf Werte in anderen Arbeitsmappen zugreifen;171
7.4.2.1;Einen Zellbezug auf eine andere Arbeitsmappe erstellen;172
7.4.2.2;Einen externen Zellbezug kopieren;172
7.4.2.3;Neuberechnung mit externen Bezügen durchführen;173
7.4.2.4;Wann und wie werden verknüpfte Daten aktualisiert?;173
8;Kapitel 4 - Für Eilige: Von der Tabelle zur fertigen Auswertung in weniger als 15 Minuten;176
8.1;Tabellen perfekt gestalten und ohne Formeleingabe Ergebnisse berechnen;177
8.1.1;In zwei Schritten zu ansprechender Tabellenoptik;178
8.1.2;Zeilen- und Spaltenergebnisse automatisch berechnen lassen;179
8.1.2.1;Jahressummen pro Ort ermitteln;180
8.1.2.2;Zusätzlich zur Gesamtsumme pro Ort die Jahresmittelwerte anzeigen lassen;181
8.1.2.3;Am Ende jeder Zeile die Summe ermitteln lassen;181
8.1.2.4;Die Monatssumme durch den Anteil am Jahr ersetzen;182
8.1.2.5;Mit der laufenden Summe stets den Überblick über das bisherige Jahresergebnis behalten;183
8.1.2.6;Schnelle bildhafte Auswertung mit Minidiagrammen: Sparklines verwenden;183
8.1.3;Das ist für die Schnellanalyse erforderlich;184
8.2;Wichtiges automatisch kennzeichnen;185
8.2.1;Zahlen per Datenbalken vergleichbar machen;185
8.2.2;Klare Statusmeldungen mit Symbolen und Ampeln;186
8.2.2.1;Vorhandene Formatierungen der Schnellanalyse löschen;186
8.2.2.2;Statt Datenbalken informative Ampeln zuweisen;186
8.3;Daten visuell darstellen per Diagramm;188
8.3.1;Im Nu zum fertigen Säulendiagramm;188
8.3.2;Rangfolgen durch Balkendiagramme darstellen;189
8.3.3;Anteile per Kreisdiagramm darstellen;190
8.4;Auswertungen informativer machen;191
8.4.1;»Berechnete« Auswertungen als Tabelle oder Diagramm;191
8.4.1.1;Zusammenfassung von Daten nach Region per Pivot-Diagramm;191
8.4.1.2;Übersicht nach Regionen per Pivot-Tabelle;192
8.4.2;Kurzes Fazit zur Schnellanalyse;193
8.5;Importierte Daten mit der Blitzvorschau genial einfach aufbereiten;193
8.5.1;Die Blitzvorschau als Problemlöser einsetzen;194
8.5.1.1;Anrede, Vorname und Nachname für fehlerfreie Seriendrucke trennen;195
8.5.1.2;Das Geburtsjahr aus dem Geburtsdatum auslesen;196
8.5.1.3;Personalnummern in das passende Format bringen;197
8.5.1.4;Name plus Geburtsjahr anzeigen;198
8.5.2;Fazit zur Funktion Blitzvorschau;199
9;Kapitel 5 - Daten auf Papier präsentieren: Drucken auf die Schnelle oder ganz individuell;200
9.1;Ein Mausklick genügt, um Arbeitsblätter sofort zu drucken;201
9.1.1;Die Voraussetzung für den Schnelldruck schaffen;202
9.1.2;Drucken mit nur einem Mausklick;202
9.2;Vorschau und wichtige Anpassungen für den Druck in der Backstage-Ansicht;203
9.2.1;Nichts geht ohne die Backstage-Ansicht;203
9.2.1.1;Wichtige Befehle für ein optimales Druckergebnis an einer Stelle zusammengefasst;204
9.2.1.2;Keine bösen Überraschungen dank Druckvorschau;206
9.2.1.3;Per Markierung konkretisieren, was gedruckt werden soll;206
9.2.2;Mit Layoutanpassungen das Druckergebnis beeinflussen;206
9.2.2.1;Das Layout mit wenigen Mausklicks optimieren;207
9.2.2.2;Zwischen Hochformat und Querformat wechseln;207
9.2.2.3;Alle Zeilen oder alle Spalten auf einer Seite drucken;208
9.2.2.4;Eine weitere Optimierung durch Ändern der Seitenränder;209
9.2.2.5;Letzte Druckvorschaukontrolle und den Ausdruck starten;209
9.2.3;Feintuning für ein perfektes Druckergebnis;209
9.2.3.1;Die Spaltenbreiten nachbessern;210
9.2.3.2;Ränder optimieren mit der Maus;211
9.3;Das Druckergebnis über die Registerkarte »Seitenlayout« steuern;211
9.3.1;Den Druckbereich dauerhaft fixieren;212
9.3.2;Wiederholungszeilen für den besseren Überblick: Drucktitel festlegen;213
9.3.3;Mit Umbrüchen für Ordnung sorgen;215
9.3.4;Den Hintergrund mit einem Bild versehen;216
9.3.5;Seitenkomprimierung auf Knopfdruck;217
9.3.6;Weitere Optionen für Anzeige und Ausdruck;218
9.3.7;Alles an einem Ort zusammengefasst: Das Dialogfeld »Seite einrichten«;218
9.3.8;Den Ausdruck abbrechen;220
9.4;Optimale Seitengestaltung mit der Seitenlayoutansicht;220
9.4.1;Die Seitenlayoutansicht aufrufen;220
9.4.2;Spaltenbreiten und Seitenränder in Zentimeter angeben;221
9.4.2.1;Maßeinheiten des Lineals ändern;222
9.4.3;Kopf- und Fußzeilen füllen in der Seitenlayoutansicht;222
9.4.3.1;Spezialbefehle für Kopf- und Fußzeilen verwenden;223
9.4.3.2;Professionelle Optik für Kopfzeilen: Grafiken einfügen;225
9.4.3.3;Vordefinierte Kopf- und Fußzeileneinträge verwenden;227
9.4.3.4;Zwischen Kopf- und Fußzeile hin- und herwechseln;227
9.4.3.5;Perfekte Steuerung dank eigener Optionen;227
9.4.3.6;»&«-Zeichen als Buchstabe in der Kopfzeile verwenden;228
9.4.3.7;Zeit sparen: Kopfzeilen für mehrere Blätter gleichzeitig anlegen;228
9.5;Umbrüche in der Umbruchvorschau steuern;229
9.5.1;Die Bestandteile der Umbruchvorschau;229
9.5.2;Schnell zum Ziel: Umbrüche mit der Maus anpassen;230
9.5.3;Den Druckbereich in der Umbruchvorschau ändern;231
10;Kapitel 6 - Zellen und Tabellen formatieren – der Einstieg;234
10.1;Mehr Klarheit durch übersichtliche Gestaltung;235
10.1.1;Die Formatierungsmöglichkeiten von Zellen und Tabellen – ein Überblick;235
10.1.2;Was sind Zellenformate?;236
10.1.3;Was sind Zahlenformate?;236
10.1.4;Welche Standardformate werden in Excel benutzt?;237
10.2;Der Schnelleinstieg: Eine Tabelle Zelle für Zelle in Form bringen;238
10.2.1;Die Ausgangstabelle;238
10.2.2;Teil 1: Den Text der Tabelle formatieren;239
10.2.2.1;Die Tabellenüberschrift einfügen und formatieren;239
10.2.2.2;Eine Spaltenüberschrift auf zwei Zeilen aufteilen;240
10.2.2.3;Die Spaltenüberschriften mittig anordnen;241
10.2.2.4;Zeilen- und Spaltenbeschriftungen hervorheben;241
10.2.2.5;Die Zeilenbeschriftungen einrücken;242
10.2.3;Teil 2: Die Zahlen lesbar gestalten und besondere Zahlenformate zuweisen;242
10.2.3.1;Währungsbeträge lesbarer formatieren;242
10.2.3.2;Zahlen als Prozentanteil darstellen und mit einem rechten Einzug ausrichten;243
10.2.4;Teil 3: Die äußere Gestalt der Tabelle weiter verbessern;244
10.2.4.1;Eine alternierende Zeilenschraffur erstellen und auf andere Zeilen übertragen;244
10.2.4.2;Mit Rahmenlinien die Summenzeile hervorheben;245
10.2.5;Teil 4: Die Formelzellen vor Überschreiben schützen;247
10.2.5.1;Den Zellschutz vorbereiten;247
10.2.5.2;Den Blattschutz einschalten;248
10.2.5.3;Den Blattschutz aufheben;249
10.2.5.4;Abschluss des Praxisbeispiels;249
10.3;Die Formatierungsbefehle im Detail;251
10.3.1;Auf verschiedenen Wegen die Formatierungsbefehle aufrufen;251
10.3.1.1;Die Formatierungsbefehle im Menüband;251
10.3.1.2;Formatieren mit den Kontextmenübefehlen und der Minisymbolleiste;252
10.3.1.3;Formatierungsbefehle mit Tastenkombinationen und Zugriffstasten ausführen;253
10.3.2;Zahlen formatieren;254
10.3.2.1;Die Zahlenformate im Menüband und in der Minisymbolleiste nutzen;254
10.3.2.2;Das passende Zahlenformat im Dialogfeld »Zellen formatieren« auswählen;255
10.3.3;Die Ausrichtung in Zellen festlegen;257
10.3.3.1;Die horizontale Ausrichtung festlegen;257
10.3.3.2;Die vertikale Ausrichtung festlegen;258
10.3.3.3;Texte und Zahlen drehen;258
10.3.3.4;Einen Zeilenumbruch in den Text einer Zelle einfügen;259
10.3.3.5;Zellen miteinander verbinden;260
10.3.3.6;Texte und Zahlen einrücken;262
10.3.3.7;Eine Zelle automatisch ausfüllen;264
10.3.3.8;Einen Wert automatisch an die Zellengröße anpassen;264
10.3.3.9;Eine Überschrift über einer Auswahl zentrieren;265
10.3.4;Schriftformatierungen;265
10.3.4.1;Einzelne Textteile mit anderen Schriftformaten versehen;267
10.3.5;Mit Rahmenlinien Tabellen übersichtlich gestalten;268
10.3.6;Wichtiges mit Zellenfarben und -mustern hervorheben;271
10.3.6.1;Zellen mit einer Hintergrundfarbe versehen;271
10.3.6.2;Zellen mit einem Muster versehen;273
10.3.6.3;Farbverläufe als Fülleffekte einsetzen;273
10.3.6.4;Zellen vor Veränderungen schützen;274
10.4;Tipps zum zeitsparenden Formatieren;274
10.4.1;Einfach genial: Zellenformate übertragen;275
10.4.2;Schaltflächen für die Formatierungsarbeiten bereitstellen und organisieren;276
10.4.3;Tastenkombinationen anwenden;276
11;Kapitel 7 - Mit eigenen Zahlenformaten Tabellen übersichtlich gestalten;278
11.1;Benutzerdefinierte Zahlenformate – der Einstieg;279
11.2;Der Aufbau von benutzerdefinierten Zahlenformaten;281
11.2.1;Die Einteilung der Zahlenformate in Abschnitte;281
11.3;Eigene Zahlenformate erstellen;282
11.3.1;Dezimalstellen und Nachkommastellen festlegen;282
11.3.1.1;0 (Null);282
11.3.1.2;# (Nummernzeichen);283
11.3.1.3;? (Fragezeichen);283
11.3.1.4;. (Punkt);283
11.3.1.5;, (Komma);284
11.3.2;Zahlen als Prozentwerte darstellen;284
11.3.3;Abstände und Wiederholungszeichen einsetzen;284
11.3.3.1;_ (Unterstrich);284
11.3.3.2;* (Sternchen);284
11.3.4;Texte und Benennungen in den Formatcode einbeziehen;285
11.3.4.1;@ (At-Zeichen);285
11.3.4.2;\ (Backslash);285
11.3.4.3;" " (Anführungszeichen);285
11.3.5;Wissenschaftliche Notation verwenden;286
11.3.6;Datumsformate anwenden;286
11.3.7;Zeitformate richtig benutzen;288
11.3.8;Dem Zahlenformat eine Schriftfarbe zuweisen;289
11.3.9;Formate an eine Bedingung binden;289
11.4;Benutzerdefinierte Zahlenformate verwalten;290
11.4.1;Benutzerdefinierte Zahlenformate löschen;291
11.4.2;Selbst erstellte Zahlenformate in anderen Arbeitsmappen verwenden;291
12;Kapitel 8 - Formatvorlagen erstellen und anwenden;292
12.1;Einheitliche Optik mithilfe von Zellenformatvorlagen;293
12.1.1;Eine Zellenformatvorlage anwenden;295
12.1.2;Eine Zellenformatvorlage ändern;295
12.1.3;Eine Zellenformatvorlage erstellen;296
12.1.3.1;Eine neue Zellenformatvorlage aus einer vorhandenen erstellen;296
12.1.3.2;Eine komplett neue Zellenformatvorlage erstellen;297
12.1.4;Die Formatierung einer Zelle als Zellenformatvorlage übernehmen;298
12.1.5;Eine Zellenformatvorlage löschen;298
12.1.6;Selbst erstellte Zellenformatvorlagen aus einer Arbeitsmappe übernehmen;299
12.1.7;Eigene Zellenformatvorlagen in Arbeitsmappenvorlagen organisieren und nutzen;300
12.2;Tabellen einheitlich gestalten mit Tabellenformatvorlagen;300
12.3;Zeit sparen und einheitliche Optik sichern mit Diagrammformatvorlagen;300
12.4;Vorgefertigte Mappen auf Mausklick mit Mustervorlagen;301
12.4.1;Vorhandene Mustervorlagen nutzen;301
12.4.2;Eine eigene Mustervorlage erstellen;302
12.4.3;Eine Standard-Arbeitsmappenvorlage einrichten;303
12.4.4;Eine Standard-Arbeitsblattvorlage erstellen;303
12.5;Die gesamte Arbeitsmappe mit einem Design einheitlich gestalten;304
12.5.1;Ein Design anwenden;304
12.5.2;Ein Design selbst erstellen;305
12.5.2.1;Designfarben anpassen;305
12.5.2.2;Designschriftarten auswählen;307
12.5.2.3;Ein Gesamtdesign festlegen;308
12.5.2.4;Ein Design als Standard festlegen;309
13;Kapitel 9 - Wichtiges automatisch hervorheben lassen: Die bedingte Formatierung einsetzen;310
13.1;Die Grundlagen der bedingten Formatierung verstehen;311
13.2;Die Schnellanalyse nutzen;313
13.3;Bestimmte Werte hervorheben;313
13.4;Mit Datenbalken Zahlenwerte leichter vergleichbar machen;315
13.4.1;Das Format und die Balkendarstellung anpassen;316
13.5;Mit Farbskalen Temperaturwerte zuordnen;318
13.6;Mit einem Symbolsatz einen Trend verdeutlichen;320
13.7;Bedingte Formate über Formeln steuern;322
13.8;Den »Manager für Regeln zur bedingten Formatierung« nutzen;323
13.9;Bedingte Formate im PivotTable-Bericht anwenden;325
13.10;Bedingte Formate löschen;326
13.10.1;Eine Regel im »Manager für Regeln zur bedingten Formatierung« löschen;326
13.10.2;Mehrere bedingte Formate in einem Schritt löschen;327
13.11;Tipps und Tricks;328
13.11.1;Kennzahlen gleichzeitig mit mehreren bedingten Formaten auswerten;328
13.11.2;Kalenderdaten mit einer bedingten Formatierung hervorheben;329
13.11.3;Eine Regel als Filter einsetzen;331
14;Kapitel 10 - Einfache Funktionen meistern: Von SUMME bis SUMMEWENNS;334
14.1;Was zu einer Funktion gehört und wie Sie diese eingeben;335
14.1.1;Der Aufbau einer Funktion;335
14.1.2;Das Spektrum der Funktionen;336
14.1.3;Drei Wege zum Eingeben einer Funktion;337
14.1.3.1;Funktions-Assistent versus Eingabe mit Auswahlliste;337
14.1.4;Beim Eingeben der Argumente verschiedene Arten von Zellbezügen nutzen;338
14.1.5;Fehlerfrei: Zellbezüge durch Zeigen mit der Maus eingeben;338
14.1.6;Eine eingegebene Funktion nachträglich ändern;339
14.1.6.1;Bezüge ändern oder entfernen;339
14.2;Summen sowie Höchst-, Tiefst- und Mittelwerte über mehrere Bereiche;339
14.2.1;Eine Summe über zwei Bereiche berechnen;340
14.2.2;Größte und kleinste Werte sowie die Mittelwerte aus mehr als einem Bereich ermitteln;341
14.2.2.1;Die Höchstwerte ermitteln;341
14.2.2.2;Die Tiefstwerte ermitteln;342
14.2.2.3;Die Durchschnittswerte berechnen;343
14.3;Wenn die Funktion ANZAHL an Grenzen stößt: ZÄHLENWENN verwenden;343
14.3.1;Das leistet ZÄHLENWENN;344
14.3.2;Ein Praxisbeispiel: Zählen von Wohneinheiten nach Vermietung, Belegung und Kategorie;345
14.3.2.1;Das Suchkriterium mittels Zellbezug flexibler machen;346
14.3.2.2;Der Trick mit dem Zahlenformat;347
14.3.2.3;Die Anzahl nach Belegung ermitteln;348
14.3.2.4;Die Anzahl der Wohneinheiten nach Kategorie anzeigen;349
14.3.3;Das Suchkriterium flexibler machen;351
14.3.3.1;Wohneinheiten mit dem Kriterium Flächengröße zählen;351
14.3.3.2;Vergleichsoperator und Suchkriterium kombinieren;352
14.4;Addieren von Werten mit einer Bedingung: SUMMEWENN einsetzen;353
14.4.1;Gesamtwerte nach einem Kriterium berechnen;353
14.4.1.1;Den Gesamtverbrauch pro Haus berechnen;354
14.4.1.2;Den Gesamtverbrauch für jede der Kategorien ermitteln;355
14.4.1.3;Den Gesamtverbrauch nach Belegung berechnen;356
14.5;Zählen, Summieren und Mittelwerte mit mehr als einer Bedingung;356
14.5.1;Die Anzahl bei zwei Kriterien berechnen;357
14.5.1.1;Zählen der Wohneinheiten nach Haus und Kategorie;357
14.5.1.2;Zählen mit Vergleichsoperatoren und bis zu drei Kriterien;358
14.5.2;Addieren mit mehreren Kriterien: SUMMEWENNS;358
14.5.2.1;Den Gesamtverbrauch nach Haus und Kategorie berechnen;359
14.5.2.2;Bessere Optik: Die Zahlen mit einer Maßeinheit versehen;361
14.5.2.3;SUMMEWENNS mit Vergleichsoperatoren kombinieren;361
14.5.3;Durchschnittsberechnungen mit Einschränkungen;361
14.5.3.1;Durchschnittswerte bei einem Kriterium ermitteln;362
14.5.3.2;Durchschnittswerte bei mehr als einem Kriterium ermitteln;363
14.6;Zellen ohne Inhalt aufspüren: ANZAHLLEEREZELLEN nutzen;365
14.6.1;Zusammenfassung;366
15;Kapitel 11 - Für viele Fälle gerüstet: Logik-, Ist-, Datums-, Runden- und Textfunktionen;368
15.1;Daten prüfen und Berechnungen steuern mit WENN, ODER sowie UND;369
15.1.1;Mit WENN die Berechnungen in eine bestimmte Richtung leiten oder Statusanzeigen erzeugen;369
15.1.1.1;WENN zum Abgleichen von Messwerten mit einem Richtwert;370
15.1.1.2;Vergleichsoperatoren für das Argument »Prüfung«;371
15.1.2;Differenzierte Hinweise mit verschachteltem WENN;372
15.1.3;Werte außerhalb der Grenzwerte kommentieren: WENN mit ODER kombinieren;373
15.1.4;Zwei Kriterien gleichzeitig: Grenzwert und Zeitraum berücksichtigen mit WENN sowie UND;374
15.1.5;Daten ausschließen mit WENN und NICHT;375
15.2;Abfragen mit IST-Funktionen flexibel formulieren;377
15.2.1;Mit ISTZAHL numerische Werte finden;378
15.2.1.1;Das Formelergebnis nur bei erfüllter Bedingung anzeigen;379
15.2.1.2;Den Preis in einer anderen Tabelle nachschlagen;379
15.2.2;Formelfehler mit WENNFEHLER abfangen;380
15.2.2.1;Prozentuale Preisänderung berechnen;381
15.2.3;Eingaben auf Vollständigkeit prüfen mit ANZAHLLEEREZELLEN;381
15.2.3.1;Leere Zellen zählen;382
15.2.3.2;Zahlen in aussagekräftige Symbole verwandeln;382
15.2.3.3;Bestandsprodukte von neuen Produkten unterscheiden;383
15.2.4;Per Fehlermeldung die Projekttage finden: ISTNV;383
15.2.4.1;Tage für Projektarbeit ermitteln mit VERGLEICH;384
15.2.4.2;Das Formelergebnis auf Fehler prüfen mit ISTNV;384
15.2.4.3;Die gewünschte Meldung mit WENN erzeugen;385
15.2.4.4;Ohne Hilfsspalte: Die Projekttage optisch hervorheben;385
15.2.5;Formelzellen optisch hervorheben;386
15.2.5.1;Formelzellen automatisch mit ISTFORMEL formatieren;387
15.2.5.2;Die bedingten Formate vor dem Drucken abschalten;388
15.3;Termine berechnen und Projektarbeit planen mit Datumsfunktionen;391
15.3.1;Häufig gebrauchte Datums- und Zeitfunktionen;392
15.3.2;Auslieferungstermine ermitteln mit WOCHENTAG;393
15.3.3;Tatsächliche Lieferzeiten berechnen mit TAGE;394
15.3.4;Lieferwoche mit ISOKALENDERWOCHE ermitteln;395
15.3.5;Flexibel: Auswertung zu einem bestimmten Monat;397
15.3.6;Eine Dauer in Jahren berechnen;398
15.3.6.1;Einen Zeitraum berechnen mit BRTEILJAHRE;398
15.3.6.2;Einen Zeitraum mit DATEDIF berechnen;399
15.3.6.3;BRTEILJAHRE und DATEDIF im Vergleich;400
15.3.7;Termine für Wartung oder Vertragserneuerung berechnen mit EDATUM;401
15.3.8;Das Quartal für ein beliebiges Datum ermitteln;402
15.3.9;Termine und Dauer in Projekten berechnen;403
15.3.9.1;Wie viele Tage stehen für das Projekt zur Verfügung?;403
15.3.9.2;Den Termin der Fertigstellung eines Projekts ermitteln;405
15.3.9.3;Den Termin für den Start eines Projekts berechnen;406
15.3.9.4;Wenn die Arbeitswoche sechs statt fünf Tage hat;406
15.3.9.5;Wenn die Arbeitswoche nur vier Tage hat;408
15.4;Mit Uhrzeiten rechnen, aber ohne Fehler;409
15.4.1;Die tägliche und die Wochenarbeitszeit berechnen;409
15.4.1.1;Die Tageswerte zu einem Wochenergebnis summieren;410
15.4.1.2;Die Lösung: Ein Zahlenformat für Zeiten über 24 Stunden;411
15.4.1.3;Nachtarbeit: Zeiten über die Tagesgrenze hinweg berechnen;412
15.4.2;Uhrzeiten in anderen Berechnungen verwenden;413
15.5;Runden ja, aber korrekt und mit der passenden Funktion;414
15.5.1;Zielgenau auf- und abrunden statt irritierender optischer Täuschung;414
15.5.2;Im Vergleich: RUNDEN, AUFRUNDEN, ABRUNDEN;415
15.5.2.1;Arbeitet in zwei Richtungen: So funktioniert RUNDEN;415
15.5.2.2;Nur in eine Richtung: ABRUNDEN und AUFRUNDEN;416
15.5.2.3;Wenn das zweite Argument eine negative Zahl ist;416
15.5.2.4;Für Messen: Besucherzahlen auf Zehntausender runden;416
15.5.3;Flexibel mit OBERGRENZE und UNTERGRENZE;417
15.5.3.1;Beträge auf volle 50 und 500 abrunden mit UNTERGRENZE;418
15.5.4;Ein Weg mit Stolpersteinen: Zeiten in Excel runden;419
15.5.4.1;Arbeitszeiten in unterschiedlichen Intervallen aufrunden;419
15.6;Daten perfekt aufbereiten mit Textfunktionen;420
15.6.1;Überflüssige Steuer- und Leerzeichen entfernen;420
15.6.2;Teilstücke auslesen – von vorn, von hinten und mittendrin;424
15.6.3;Texte aufbereiten und zusammenfügen;426
15.6.3.1;Für den Seriendruck in Word die Daten optimieren;426
15.6.3.2;Damit Excel Telefonate erleichtert;428
15.6.3.3;Importierte Daten aus Word für ein Diagramm aufbereiten;429
15.6.4;Als Text importierte Datumsangaben ins richtige Format bringen;431
15.6.5;Daten mit Texten verketten und in Form bringen;432
15.6.6;Formate beim Einsatz der Funktion TEXT;433
15.7;Perfekt für Dokumentationszwecke: FORMELTEXT;434
15.8;Neue Funktionen, die nur in Excel 2016 für Office 365 verfügbar sind;434
15.8.1;Mehr als zwei Bedingungen auswerten mit WENNS;435
15.8.1.1;Beispiel 1: Provisionssatz ermitteln mit WENNS;435
15.8.1.2;In WENNS einen alternativen Sonst-Fall einrichten;437
15.8.1.3;Beispiel 2: Samstag, Sonntag oder Werktag mit WENNS;437
15.8.1.4;Kurzes Fazit zum Einsatz von WENNS;438
15.8.2;Texte zeitsparend in einer Zelle zusammenfassen;438
15.8.2.1;Eine Artikelnummer zusammensetzen mit TEXTKETTE;438
15.8.2.2;Eine Reklamationsauswertung mit TEXTVERKETTEN;439
15.8.3;Größte und kleinste Werte ermitteln, aber mit Bedingungen: MAXWENNS und MINWENNS;440
15.8.3.1;Statistik von Anfragen mit MAXWENNS und MINWENNS;440
15.8.3.2;Fazit zur Funktionsweise von MAXWENNS und MINWENNS;442
16;Kapitel 12 - Komplexe Aufgaben lösen mit Verweisfunktionen und Matrixformeln;444
16.1;Daten mit SVERWEIS und VERWEIS auslesen;445
16.1.1;Den Rabattsatz zu einer Bestellmenge ermitteln;445
16.1.2;Kundendaten mit SVERWEIS ermitteln;447
16.1.3;Die Funktion VERWEIS als Alternative zu SVERWEIS;449
16.2;Besonders flexibel: Die Funktionen INDEX und VERGLEICH kombinieren;451
16.2.1;Mit VERGLEICH die Position eines Wertes finden;451
16.2.2;Eine Umsatzzahl aus einem Datenbereich mit INDEX herauslesen;452
16.2.3;Mit dem »Dreamteam« INDEX und VERGLEICH auf Datensuche;453
16.2.3.1;Beispiel 1: Mit INDEX eine Umsatzzahl auslesen;453
16.2.3.2;Beispiel 2: Das Bundesland mit der größten Kennzahl ermitteln;454
16.2.3.3;Beispiel 3: Den Mittelwert aus den letzten vier Zahlen eines Spaltenbereichs ermitteln;455
16.2.4;Mit der Funktion WAHL die Quartalszugehörigkeit eines Datums bestimmen;457
16.3;Datensuche und flexible Berechnungen mit BEREICH.VERSCHIEBEN;458
16.3.1;Direkt zum Ziel mit der Funktion INDIREKT;461
16.4;Matrixformeln anwenden – der Einstieg;465
16.4.1;Matrixformeln – Grundlagen;466
16.4.1.1;Der Matrix auf der Spur (Teil 1);466
16.4.1.2;Der Matrix auf der Spur (Teil 2);467
16.4.2;Matrixformeln mit Bedingungen;469
16.4.2.1;Mit SUMMENPRODUKT die Matrixformel-Tastenkombination vermeiden;471
16.4.2.2;Wahrheitswerte in Zahlen umwandeln;471
16.4.3;Arbeitstechniken beim Erstellen einer Matrixformel – eine Übersicht;473
16.4.4;Beispiele für Matrixformeln;475
16.4.4.1;Kleinster Wert größer null;475
16.4.4.2;Quersumme einer Ganzzahl;476
16.4.4.3;Letzter eingetragener Wert in einer Spalte;477
16.4.4.4;Anzahl unterschiedlicher Werte;478
16.4.4.5;Nächstkleinere Zahl zu einer Vergleichszahl;479
16.4.4.6;SVERWEIS mit mehreren Suchergebnissen;480
17;Kapitel 13 - Daten einfacher berechnen und verwalten: Namen und intelligente Tabellen verwenden;484
17.1;Schluss mit kryptischen Zelladressen: Mit Namen den Durchblick behalten;485
17.1.1;Besser als $K$254: Den Zellen einen Namen geben und wissen, worum es geht;485
17.1.1.1;Einfach und schnell: Einen Bereichsnamen direkt eingeben;485
17.1.1.2;Komplett mit Info: Bereichsnamen per Dialogfeld definieren;486
17.1.1.3;Fast wie von selbst: Überschriften als Namen verwenden;488
17.1.2;Wichtig: Konventionen bei der Namensvergabe;489
17.2;Alles unter Kontrolle mit dem Namens-Manager oder Strg+F3;490
17.3;Nicht lange suchen: Mit Namen sofort zur gewünschten Information gelangen;492
17.3.1;Stammdaten hinterlegen und sofort wiederfinden;492
17.3.2;Einer für alle: Feste Werte mit der korrekten Bezeichnung abrufen;493
17.3.2.1;Mit Kommentaren den richtigen Namen finden;494
17.3.3;Wenn alle gleich sind: Zahlen aus Zellbereichen in Berechnungen verwenden;495
17.3.3.1;Alles auf einmal: Mit kompletten Zellbereichen rechnen;497
17.3.4;Sehr praktisch: Ganze Formeln in einem einzigen Namen verstecken;497
17.3.5;Formeln dynamisch machen: Profitechnik für Namen;498
17.3.5.1;Besser als Zellbezug: Einen universellen Bezug einsetzen;499
17.3.6;Keiner wird vergessen: Alle Namen anzeigen lassen und ausdrucken;499
17.3.7;Geht auch nachträglich: Unverständliche Zelladressen in Namen verwandeln;500
17.4;Umfangreiche Datenlisten mit »intelligenten« Tabellen optimieren;502
17.4.1;Die Vorteile »intelligenter« Tabellen;502
17.4.2;Mit drei Mausklicks zur »intelligenten« Tabelle;503
17.4.3;Ohne zu rechnen: Die Ergebniszeile einblenden;504
17.4.4;Die Möglichkeiten der Ergebniszeile nutzen;505
17.4.4.1;Den Spaltendurchschnitt in der Ergebniszeile anzeigen;505
17.4.4.2;Die Spaltensummen in der Ergebniszeile anzeigen;506
17.4.5;Die Funktionen der Ergebniszeile unter der Lupe;507
17.4.5.1;Die Bedeutung der Zahlen in der Funktion TEILERGEBNIS;507
17.4.5.2;Warum in der Ergebniszeile TEILERGEBNIS genutzt wird;508
17.4.6;Mühelos und automatisch: Eine »intelligente« Tabelle erweitern;510
17.4.6.1;Flexibel erweiterbar: Neue Projekte werden in der Ergebniszeile sofort berücksichtigt;510
17.4.6.2;Neue Spalten nahtlos hinzufügen;511
17.4.7;Geht viel einfacher: Tabellenbereiche markieren;512
17.4.8;Stets im Blick: Spaltenüberschriften ohne Fixierung ablesen;513
17.4.9;Besser als A1+B2: Berechnungen mit »intelligenten« Tabellen durchführen;513
17.4.9.1;Für drinnen: Nicht qualifizierte Verweise;514
17.4.9.2;Für draußen: Vollständig qualifizierte Verweise;515
17.4.9.3;Ganz ohne Zelladressen arbeiten: Einen strukturierten Verweis von Hand eingeben;516
17.4.10;Besonders komfortabel: Tabellen mit Datenschnitten filtern;518
17.4.10.1;Alles im Blick behalten: Datenschnitte neben der Tabelle platzieren;518
17.4.10.2;Schneller als der AutoFilter: Selektieren per Datenschnitt;519
17.4.10.3;Visuelle Filter: Was Datenschnitte alles preisgeben;519
17.4.10.4;Mit Formeln dauerhaft auf die Filterergebnisse zugreifen;520
17.4.11;Sauber: Duplikate aus »intelligenten« Tabellen entfernen;521
17.4.12;»Intelligente« Tabellen als Basis für Pivot-Tabellen;524
17.4.13;Eine Tabelle in einen Bereich zurückverwandeln;524
18;Kapitel 14 - Daten gezielt auswählen: Die vielfältigen Möglichkeiten zum Filtern nutzen;526
18.1;Mehr Überblick durch geschicktes Filtern der Daten;527
18.1.1;Rationell arbeiten mit automatischen Filtern;528
18.1.2;Für jede Zielsetzung wirkungsvolle Filter anlegen;529
18.1.3;Einen aktiven Filter aufheben;531
18.1.4;Im Arbeitsblatt alle Filter löschen;531
18.1.5;Alle Daten zeigen: Filter aufheben und entfernen;531
18.1.6;Nur bestimmte Spalten mit Filtern belegen;532
18.2;Mit geringem Aufwand zum Detail: AutoFilter nutzen;532
18.2.1;Der benutzerdefinierte AutoFilter;534
18.2.2;Datumsangaben gekonnt filtern;535
18.2.3;Mit Stellvertreterzeichen nach Textteilen filtern;537
18.2.4;Zellen nach ihrer Farbe filtern;539
18.2.5;Daten berechnen und als Filterkriterium verwenden;541
18.3;Wenn die Ansprüche höher sind: Mit Spezialfiltern arbeiten;542
18.3.1;Die Arbeitsumgebung für die Spezialfilter gestalten;542
18.3.2;Optimale Datenauswahl durch geschicktes Definieren der Kriterien;542
18.3.3;Daten mittels Spezialfilter gekonnt extrahieren;544
18.3.3.1;Textkriterien verwenden;544
18.3.3.2;Monatsabhängige Daten herausfiltern;545
18.3.3.3;Daten mit berechneten Kriterien filtern;546
18.3.3.4;Daten von Duplikaten befreien;548
18.3.4;Zwei wichtige Funktionen beim Filtern: TEILERGEBNIS und AGGREGAT;549
19;Kapitel 15 - Das Wichtigste zuerst: Daten sortieren;554
19.1;Mit wenigen Klicks die Daten sortieren;555
19.1.1;Arbeitserleichterung durch richtige Reihenfolge der Daten;555
19.1.1.1;Überschriftenzeile von Sortierung ausschließen;556
19.1.1.2;Daten nach Spalten sortieren;557
19.1.2;Mit mehreren Kriterien eine neue Sortierung herstellen;558
19.1.3;Zahlen oder Text in einer Spalte sortieren;560
19.1.4;Verbundene Zahlen und Texte sortieren;561
19.2;Individuelle Reihenfolge durch benutzerdefinierte Sortierung;562
19.2.1;Eine benutzerdefinierte Liste erstellen;562
19.2.1.1;Eigene Kriterien in der Sortierung verwenden;564
19.2.2;Daten in einer Tabelle mit Gliederung sortieren;565
19.2.3;Die Spaltenanordnung durch Sortieren in eine neue Reihenfolge bringen;567
19.2.4;Mit Farbunterstützung die Reihenfolge ändern;567
19.2.5;Eine Sortierfolge nach Symbolen vornehmen;569
20;Kapitel 16 - Von der Zahl zum Diagramm;572
20.1;In wenigen Schritten zum fertigen Diagramm;573
20.1.1;Die Schnellanalyse zur Diagrammerstellung nutzen;573
20.1.2;Per Tastendruck ein Standarddiagramm im Arbeitsblatt erstellen;574
20.1.3;Per Tastendruck ein Diagrammblatt erstellen;575
20.1.4;Ein empfohlenes Diagramm nutzen;576
20.1.5;Ein Diagramm aus einer Diagrammvorlage erstellen;576
20.1.6;Den zuletzt verwendeten Diagrammtyp erneut anwenden;577
20.1.7;Den Standarddiagrammtyp festlegen;578
20.2;Die Werkzeuge für die Diagrammbearbeitung richtig einsetzen;579
20.2.1;Die kontextbezogene Registerkarte»Diagrammtools« nutzen;580
20.2.1.1;Die Befehle der Registerkarte »Diagrammtools/Entwurf« einsetzen;580
20.2.1.2;Das Diagramm mit den Befehlen der Registerkarte »Diagrammtools/Format« gestalten;593
20.2.2;Den Aufgabenbereich zum Formatieren von Diagrammelementen nutzen;601
20.2.2.1;Den Aufgabenbereich öffnen und platzieren;601
20.2.2.2;Die einzelnen Elemente des Aufgabenbereichs verstehen;601
20.2.3;Das Kontextmenü für die Diagrammelemente nutzen;603
20.3;Ausgesuchte Diagrammelemente bearbeiten;603
20.3.1;Die Achsenoptionen der Größenachse festlegen;604
20.3.2;Das Zahlenformat für die Größenachse einrichten;605
20.3.3;Den Diagrammtitel dynamisch aus einer Zelle im Arbeitsblatt übernehmen;606
20.3.4;Den Abstand der Säulen und die Säulenbreite festlegen;606
20.3.5;Die Rubrikenachse einrichten;607
20.3.6;Die Datenbeschriftung anzeigen lassen;608
20.3.7;Ein Liniendiagramm mit Markierungen versehen;609
20.3.8;Die Sekundärachse in einem Füllstanddiagramm anzeigen;610
20.3.9;Mit einer Trendlinie Zukunftswerte ermitteln;611
20.4;Den Datenbereich für das Diagramm variabel auswählen;612
20.4.1;Der Einsatz des Datenfilters;613
20.4.2;Diagrammdaten mit der Filteroption auswählen;614
20.4.3;Den Datenbereich als Tabelle formatieren;614
20.4.4;Den Datenschnitt als interaktives Auswahlwerkzeug nutzen;615
20.4.5;Farbige Markierungsrahmen für die Auswahl des Datenbereichs anwenden;616
20.4.6;Mit Formeln dynamisch den Datenbereich für das Diagramm ermitteln;616
20.5;Diagrammvorlagen erstellen, verwalten und nutzen;617
20.5.1;Eine Diagrammvorlage erstellen;617
20.5.2;Eine Diagrammvorlage anwenden;618
20.5.3;Diagrammvorlagen verwalten;618
20.6;Das fertige Diagramm drucken;619
20.7;Sechs neue Diagrammtypen: Eine Übersicht;620
20.7.1;Das Treemap-Diagramm;620
20.7.2;Das Sunburst-Diagramm;621
20.7.3;Das Paretodiagramm;622
20.7.4;Das Kastendiagramm (Whisker-Boxplot);622
20.7.5;Das Wasserfalldiagramm;623
20.7.6;Das Trichterdiagramm;624
21;Kapitel 17 - Sparklines: Kleine Diagramme ganz groß;626
21.1;Sparklines – der Einstieg;627
21.1.1;Die Schnellanalyse für die Erstellung von Sparklines verwenden;627
21.1.2;Eine Sparkline manuell erstellen;628
21.1.3;Sparklinefarbe auswählen;629
21.1.4;Wichtige Punkte in der Sparkline anzeigen;629
21.1.5;Eine Sparkline löschen;630
21.2;Unterschiedliche Sparklinetypen verwenden;630
21.2.1;Der Sparklinetyp »Linie«;630
21.2.2;Der Sparklinetyp »Säule«;631
21.2.3;Der Sparklinetyp »Gewinn/Verlust«;632
21.2.4;Den Sparklinetyp ändern;632
21.3;Die Achsen der Sparkline einrichten;633
21.3.1;Die horizontale Achse der Sparkline anzeigen lassen;633
21.3.2;Die Optionen für die vertikale Größenachse einrichten;634
21.4;Die einheitliche Optik mehrerer Sparklines sicherstellen;635
21.4.1;Mehrere Sparklines gruppieren;635
21.4.2;Die Gruppierung einer Sparklinegruppe aufheben;636
22;Kapitel 18 - Daten komfortabel und fehlerfrei erfassen: Formulare mit Steuerelementen;638
22.1;Kalkulationsmodelle und andere Tabellen interaktiv steuern;639
22.1.1;Die Grundausstattung: Formularsteuerelemente;640
22.1.2;Für Individualisten: ActiveX-Steuerelemente;640
22.2;Praxisbeispiele für den Einsatz der Formularsteuerelemente;641
22.2.1;Fehlerfrei: Zulässige Jahreswerte per Drehfeld auswählen;641
22.2.2;Einfach per Klick: Bedingte Formatierung mit Kontrollkästchen steuern;642
22.2.2.1;Kontrollkästchen anlegen und positionieren;642
22.2.2.2;Kontrollkästchen mit Zellentext »beschriften«;643
22.2.2.3;Einmal für alle: Die Eigenschaften des Kontrollkästchens festlegen;644
22.2.2.4;Zeit sparen: Das Kontrollkästchen für weitere Entscheidungen kopieren und einfügen;645
22.2.2.5;Die freien Tage einzeln anklickbar machen: Die Zellverknüpfung anpassen;645
22.2.3;Einzelwerte mit einem Listenfeld auswählen;646
22.2.4;Mehrere Elemente gleichzeitig auswählen;647
22.2.5;Mit einer Bildlaufleiste einen Schwellenwert innerhalb vorgegebener Grenzen steuern;651
22.2.6;Wenn nur ein Eintrag passt: Das Kombinationsfeld nutzen;654
22.2.7;Nur eine geht: Mit Optionsfeldern eindeutige Festlegungen treffen;655
22.2.8;Besonders benutzerfreundlich: Makros per Mausklick ausführen lassen;657
22.2.9;ActiveX-Steuerelemente verwenden;658
22.3;Unbeabsichtigte Änderungen vermeiden: Formulare schützen;659
22.4;Formulare verständlicher machen mit Kommentaren;660
22.4.1;Wissen, worum es geht: Einen Kommentar einfügen;661
22.4.2;An die Gegebenheiten anpassen: Kommentare nachträglich ändern;662
22.4.3;Unterschiede hervorheben: Kommentare formatieren;663
22.4.4;Anzeigeoptionen für Kommentare;664
23;Kapitel 19 - Nie mehr falsche Werte: Daten bereits bei der Eingabe überprüfen;666
23.1;Wirklich immer korrekt: Excel die Dateneingabe überprüfen lassen;667
23.1.1;Zur richtigen Zeit: Datumseingaben beschränken;667
23.1.2;Wochenenden vermeiden: Datenüberprüfung mit Formeln;669
23.1.3;Standortauswahl per Dropdownliste;670
23.1.4;Sortierte Mitarbeiterliste ebenfalls per Dropdown;671
23.1.5;Mehr Flexibilität: Wie die Datenüberprüfung dynamisch wird;672
23.1.5.1;»Mitdenkend«: Eine verknüpfte Liste zur Auswahl der Kurse erstellen;674
23.2;Benutzerkomfort inklusive: Eingabe- und Fehlermeldungen konfigurieren;674
23.2.1;Wissen, was erlaubt ist: Eine Eingabemeldung festlegen;675
23.2.2;Wissen, was unerwünscht ist: Mit Fehlermeldungen zur Korrektur auffordern;675
23.2.2.1;Die verschiedenen Arten der Fehlermeldung;676
23.3;Kriterien und Voraussetzungen der Datenüberprüfung;677
23.3.1;Die Kriterien der Datenüberprüfung;677
23.3.2;Falsche Eingabe trotz Prüfung? Die Voraussetzungen für die Datenüberprüfung;678
23.4;Gültigkeitsregeln finden, ändern und löschen;678
23.4.1;Hier geht’s lang: Zellen mit Gültigkeitsregeln finden;679
23.4.1.1;Kontrolle ist besser: Fehlerhafte Eingaben nachträglich entdecken;679
23.4.2;Alles ist im Wandel: Gültigkeitsregeln ändern;680
23.4.3;Ausgedient: Gültigkeitsregeln löschen;681
24;Kapitel 20 - Hände weg: Wie Sie Ihre Daten schützen;682
24.1;Unzureichend – Schutz im Dateisystem;683
24.2;Was Excel mitbringt – die Grundlagen;683
24.3;Arbeitsmappen schützen – der gesteuerte Zugriff;687
24.4;Im Unternehmen – die Windows-Rechteverwaltung und Bereichsberechtigungen;688
24.5;Was sonst noch möglich ist;690
24.6;Schlussbemerkungen;691
25;Kapitel 21 - Datenbankfunktionen – übersichtlich und nachvollziehbar im Ergebnis;692
25.1;Den Datenimport mit Assistenten meistern;693
25.1.1;Textdaten importieren und aktuell halten;693
25.1.1.1;Der Assistent importiert Ihre Daten;694
25.1.2;Die Daten aktualisieren oder ändern;696
25.1.2.1;Text auf mehrere Spalten aufteilen;698
25.2;Leistungsstark und einfach zu handhaben: Die Datenbankfunktionen;698
25.2.1;Die Funktion DBSUMME und ihre Argumente;700
25.2.2;Die Funktion im Praxisbeispiel;701
25.2.2.1;Die Besonderheit: Die Excel-Tabelle;701
25.2.3;Eine wichtige Grundlage: Suchkriterien verstehen;703
25.3;Suchen und auswerten mit verknüpften Kriterien;705
25.3.1;Den Kriterienbereich dynamisch machen;706
26;Kapitel 22 - Eine schnelle und übersichtliche Datenkonsolidierung mit Teilergebnissen;708
26.1;Die Assistenten für Teilergebnisse und Datenkonsolidierung nutzen;709
26.1.1;Zwischensummen mit dem Assistenten für Teilergebnisse ermitteln;709
26.1.2;Die Daten organisieren;710
26.1.2.1;Für eine Liste automatisch Teilergebnisse erstellen lassen;710
26.1.2.2;Zurück zu den Basisdaten: Teilergebnisse entfernen;713
26.2;Ansprechende Datenübersicht durch eine optimale Gliederung;713
26.2.1;Informative Berichte durch Kombinieren von Teilergebnissen;713
26.2.2;Die Anschaulichkeit verbessern mit vorbereiteten Formaten;716
26.2.3;Die Aussagekraft der Teilergebnisse mit einem Diagramm verstärken;717
26.3;Daten aus mehreren Arbeitsblättern durch Konsolidieren zusammenfassen;718
26.3.1;Gebündelte Informationen aus unterschiedlichen Tabellen zusammenstellen;718
26.3.2;Mit Gliederungssymbolen die Übersichtlichkeit verbessern;720
27;Kapitel 23 - Von der Datenliste zur PivotTable – der Einstieg;722
27.1;Der Bericht für den Chef: im Handumdrehen erstellt;723
27.1.1;Beste Ergebnisse: Die Daten organisieren;724
27.1.2;Vertriebsdaten analysieren: Der schnelle Weg zur PivotTable;725
27.1.2.1;Die Entwicklung in verschiedenen Regionen auswerten;733
27.1.2.2;Mit Teilergebnissen und Gesamtergebnissen arbeiten;736
27.1.3;Praxisbeispiel: Mit Teilergebnissen arbeiten;736
27.1.4;Über das Berichtslayout die Lesbarkeit der Daten optimieren;739
27.2;So viele Daten, so viele Informationen: Tipps für übersichtliche Gestaltung;740
27.2.1;Wirkungsvolle und informative Datendarstellung;741
27.2.2;Das Berichtslayout automatisch oder manuell aktualisieren;742
27.2.3;Gut zu wissen: Was beim Verschieben von Feldern in den vier Berichtsbereichen passiert;743
27.2.4;Praxisbeispiel: Mitarbeiteranzahl je Abteilung ermitteln;743
27.2.5;Felder hinzufügen, entfernen oder neu anordnen;746
27.2.5.1;Details in einer PivotTable ein- beziehungsweise ausblenden;747
27.2.5.2;Feldelemente neu anordnen;749
28;Kapitel 24 - Mit großen Datenmengen gekonnt umgehen – PivotTables;750
28.1;Datenanalyse: Werte zusammenfassen und differenziert anzeigen;751
28.1.1;Die Mitarbeiterentwicklung in den Tätigkeitsfeldern aufzeigen;752
28.2;Filter und Optionen: Der Blick aufs Detail;754
28.2.1;Tabellenoptionen erleichtern die Darstellung;754
28.2.2;Der richtige Filter: Der Weg zum Informationsdetail;758
28.2.3;Komplexe Filter mit dem Suchfeld aufbauen;759
28.2.4;Weitere Filtermöglichkeiten;760
28.2.5;Mit Farben die Lesbarkeit verbessern;760
28.2.6;Praxisbeispiel: Die fünf Tätigkeitsfelder mit den meisten Mitarbeitern;761
28.2.6.1;Die Reihenfolge durch Sortieren ändern;762
28.2.6.2;Absolute Werte im Handumdrehen in Prozent anzeigen;763
28.2.6.3;Ein Feld umbenennen;763
28.2.7;Elemente ohne Daten im PivotTable-Bericht anzeigen;764
28.3;PivotTable-Empfehlung mit Vorschau auf das mögliche Ergebnis;766
28.3.1;Der Einfluss der Basisdaten auf die Vorschau;767
28.4;Mehr Informationsgehalt mit berechneten Feldern und Elementen;768
28.4.1;Ein Berechnungsfeld in einer PivotTable erstellen;768
28.4.2;Berechnete Elemente;770
28.4.3;Ergebnisse einer PivotTable mit der Funktion PIVOTDATENZUORDNEN verwenden;772
28.5;Eine PivotTable verschieben;773
28.6;Einen PivotTable-Bericht oder ein PivotChart löschen;773
29;Kapitel 25 - Pivot-Auswertungen präsentieren: PivotChart, Datenschnitt und Zeitachse;776
29.1;Pivot-Auswertungen mit interaktiven Diagrammen ergänzen;776
29.1.1;Nutzen: Warum werden PivotCharts gebraucht?;776
29.1.2;Nur wenige Mausklicks: Die Wege zum Anlegen von PivotCharts;777
29.1.2.1;Szenario 1: PivotChart auf Basis einer PivotTable erstellen;778
29.1.2.2;Szenario 2: PivotChart mit der »Schnellanalyse« erstellen;778
29.1.2.3;Szenario 3: PivotChart aus einer Tabelle heraus erstellen;780
29.1.2.4;Szenario 4: Excel schlägt die Auswertung vor;781
29.1.3;Komplett interaktiv: Steuerelemente in einem PivotChart nutzen und anpassen;782
29.1.3.1;Die Anordnung der Feldschaltflächen;783
29.1.3.2;Mit Feldschaltflächen filtern;783
29.1.3.3;Noch genauer: Mehrere Filter pro Feld zulassen;785
29.1.3.4;Reduktion auf das Wesentliche: Überflüssige PivotChart-Elemente ausblenden;786
29.2;Blick aufs Wesentliche: Pivot-Auswertungen komfortabel filtern per Datenschnitt;788
29.2.1;Datenschnitte zum Filtern einbauen;789
29.2.2;Das Aussehen der Datenschnitte anpassen;792
29.2.3;Mit Datenschnitten die Datenauswahl bestimmen;793
29.2.4;Vernetzt: Datenschnitt mit verschiedenen PivotTables verbinden;794
29.3;Zeit ist Geld: Auszug aus einer Pivot-Auswertung per Zeitachse erstellen;795
29.3.1;Schnell erledigt: Eine Zeitachse einbauen;796
29.3.2;Eine Zeitachse anpassen;797
29.3.3;Mit Zeitachsen eine Pivot-Auswertung steuern;798
30;Kapitel 26 - Daten importieren und aufbereiten: Mit modernem Werkzeug schneller zum Ziel;800
30.1;Einstieg in Power Query;800
30.2;CSV-Dateien fehlerfrei importieren und aufbereiten;801
30.2.1;Die CSV-Datei in den Abfrage-Editor laden;802
30.2.2;Die Vorzüge des Abfrage-Editors kennenlernen;803
30.2.3;Den Datentyp einzelner Spalten ändern;804
30.2.3.1;Beim Transformieren das Gebietsschema korrigieren;805
30.2.3.2;Die Spalte »Rabatt« in einen Zahlenwert verwandeln;805
30.2.4;Die fertige Abfrage ins Arbeitsblatt laden;806
30.2.5;Die Tabelle um eigene Berechnungen ergänzen;807
30.2.5.1;Die bestehende Abfrage bearbeiten;807
30.2.5.2;Zwei Spalten miteinander multiplizieren;807
30.2.5.3;Eine Spalte von einer anderen Spalte subtrahieren;807
30.2.5.4;Überflüssige Spalten löschen und die geänderte Abfrage ins Tabellenblatt laden;808
30.2.6;Mit Zahlenformaten für den Feinschliff sorgen;808
30.2.7;Fazit: Der Import mit Power Query spart Zeit und vermeidet Fehler;808
30.2.7.1;Vollautomatische Aktualisierung der Abfrage ohne VBA;809
30.3;Listen abgleichen ganz ohne Formeln;809
30.3.1;Eine Offene-Posten-Liste aufbauen;810
30.3.2;Die Listen in »intelligente« Tabellen verwandeln;810
30.3.3;Teilzahlungen nach Rechnungsnummern zusammenfassen;811
30.3.3.1;Die Zahlungseingänge je Rechnungsnummer summieren;811
30.3.3.2;Die zusammengefassten Zahlungseingänge zwischenspeichern;811
30.3.4;Die Offene-Posten-Liste erstellen;812
30.3.4.1;Die Rechnungstabelle vorbereiten;812
30.3.4.2;Die beiden Tabellen miteinander verknüpfen;812
30.3.4.3;Rechnungen ohne Zahlungen für die Subtraktion vorbereiten;813
30.3.4.4;Die offenen Rechnungsbeträge berechnen;813
30.3.4.5;Die Offene-Posten-Liste ins Arbeitsblatt laden;814
30.3.5;Fazit;814
30.4;Tabellen von Internetseiten importieren und in eigenen Analysen nutzen;814
30.4.1;Eine Tabelle von einer Internetseite importieren;815
30.4.1.1;Die Verbindung zur Internetseite herstellen;816
30.4.1.2;Die zu importierenden Daten auswählen;816
30.4.1.3;Nur die benötigten Zeilen und Spalten importieren;816
30.4.1.4;Die aufbereitete Tabelle in Excel laden;817
30.4.1.5;Zwischenfazit zum Import der Zulassungszahlen;817
30.4.2;Eine Tabelle aus dem Internet zur Weiterverarbeitung zwischenspeichern;817
30.4.2.1;Die Verbindung zur Internetseite herstellen und die zu importierenden Daten auswählen;818
30.4.2.2;Nur die benötigten Zeilen und Spalten importieren;818
30.4.2.3;Die Abfrage zur Weiterverarbeitung speichern;818
30.4.3;Die Zulassungen je 1000 Einwohner berechnen;818
30.4.3.1;Die beiden Tabellen ohne Formel verknüpfen;819
30.4.3.2;Die Zulassungen in Relation zur Einwohnerzahl berechnen;820
30.4.4;Die Lesbarkeit der Ergebnistabelle optimieren;820
30.4.4.1;Die Ergebnisspalte runden ganz ohne Formel;821
30.4.4.2;Nicht mehr benötigte Spalten löschen;821
30.4.4.3;Die Tabelle sortieren und ins Arbeitsblatt laden;821
30.4.5;Fremdwährungsbestände tagesaktuell in Euro bewerten;821
30.4.5.1;Die Währungskurse aus dem Internet laden;823
30.4.5.2;Die Konten importieren und zusammenfassen;824
30.4.5.3;Die Kontostände in Euro umrechnen;825
30.4.6;Fazit;827
30.5;Duplikate finden und löschen, auch über mehrere Tabellen hinweg;827
30.5.1;Listen aus verschiedenen Quellen importieren;828
30.5.1.1;Die Kunden aus der Excel-Tabelle einlesen;828
30.5.1.2;Die erste Kundenliste zwischenspeichern;829
30.5.1.3;Die Kunden aus der CSV-Datei importieren;829
30.5.2;Die Abfragen für die Konsolidierung vorbereiten;830
30.5.2.1;Die Spaltenüberschriften vereinheitlichen;830
30.5.2.2;Nicht benötigte Spalten löschen und die Abfragen speichern;831
30.5.2.3;Die zweite Kundenliste zwischenspeichern;831
30.5.3;Mehrere Listen zu einer einzigen zusammenfassen;831
30.5.4;Die Duplikate aus der Liste entfernen;831
30.5.4.1;Für den Feinschliff sorgen;832
30.5.5;Die fertige Liste in ein Arbeitsblatt laden;832
30.5.6;Fazit;832
31;Kapitel 27 - Mehr Informationsgehalt für Pivot: Mit dem Datenmodell mehrere Tabellen nutzen;834
31.1;Die Unterschiede von Pivot-Tabellen mit und ohne Datenmodell;834
31.2;So bauen Sie ein Datenmodell auf;835
31.2.1;Genial: Ein Häkchen erspart Ihnen den SVERWEIS;836
31.2.2;Vorsicht, wenn die Beziehungen fehlen;837
31.2.3;Bestehende Pivot-Tabellen um zusätzliche Tabellen ergänzen;838
31.2.4;Die Beziehungen zwischen den Tabellen erstellen;840
31.2.5;Das Datenmodell erweitern durch externe Daten;841
31.2.5.1;Die Kundenliste aus einer CSV-Datei importieren;841
31.2.5.2;Die fehlende Beziehung ergänzen;843
31.2.6;Daten und Pivot-Tabelle per Mausklick auf den aktuellen Stand bringen;844
31.3;Diese neuen Analysen ermöglicht nur das Datenmodell;844
31.3.1;Mit »Diskrete Anzahl« Duplikate ignorieren;845
31.3.1.1;Mit dem Aufbau der Daten vertraut werden;845
31.3.1.2;Eine neue Pivot-Tabelle auf Basis des Datenmodells erstellen;845
31.3.1.3;Die Anzahl der Bestellungen je Kunde ermitteln;846
31.3.1.4;Die Kunden mit nur einer einzigen Bestellung herausfiltern;847
31.3.2;Vereinfachte Datennavigation mit Schnelleinblick;847
31.3.3;Das Datenmodell mit eigenen Berechnungen ergänzen;849
31.3.4;Zwischenfazit zum Datenmodell;849
31.4;Erweiterte Modellierungsmöglichkeiten dank Power Pivot;850
31.4.1;Das Add-In »Power Pivot« aktivieren;850
31.4.2;Ein bestehendes Datenmodell mit Power Pivot bearbeiten;852
31.4.2.1;Die Daten im Datenmodell sichtbar machen;852
31.4.2.2;Die Datenbasis erweitern mit berechneten Spalten;853
31.4.2.3;Das neue Feld in einer Pivot-Tabelle verwenden;854
31.4.2.4;Die Benutzerfreundlichkeit erhöhen;855
31.4.2.5;Eigene Berechnungen hinzufügen mit DAX-Measures;860
31.4.3;Zusammenfassung;862
32;Kapitel 28 - 3D-Landkarten: Daten mit geografischem Bezug analysieren und präsentieren;864
32.1;Die Datenbasis für eine 3D-Karte vorbereiten;865
32.1.1;So gelingt die geografische Zuordnung;865
32.2;Eine Liste mit weltweiten Bestellungen auf einem Globus darstellen;866
32.2.1;Die Liste in eine »intelligente« Tabelle umwandeln;866
32.2.2;Eine 3D-Karte erstellen;866
32.2.3;Die strategisch wichtigen Informationen finden;868
32.2.3.1;Wo ist in den USA noch Raum für Expansion?;868
32.2.3.2;Welche Regionen sind am umsatzstärksten?;869
32.2.3.3;Wie haben sich die Umsätze im Laufe der Zeit entwickelt?;870
32.2.3.4;Und wie sieht es in Europa aus?;871
32.2.3.5;Die vollständige Tour ansehen;872
32.2.3.6;Die Analyse beenden und zu Excel zurückkehren;872
32.3;Drei Wege, um die animierten 3D-Karten zu präsentieren;872
32.3.1;3D-Karte in Excel vorführen;873
32.3.2;Das Video im MP4-Format abspeichern;873
32.3.3;Das Video mit der 3D-Karte in PowerPoint präsentieren;874
32.4;Wichtige technische Voraussetzungen und Datenschutzhinweise;875
32.4.1;Zusammenfassung zu 3D-Karten;875
33;Kapitel 29 - Szenarien im Griff: Was-wäre-wenn- Analysen und Prognosen;876
33.1;Mancher Azubi muss sie noch kennen – die Handelskalkulation;877
33.2;Werte finden mit der Zielwertsuche;879
33.3;Aufwand reduzieren mit Datentabellen;881
33.3.1;Datentabellen mit einer Variablen;881
33.3.2;Datentabellen mit zwei Variablen;884
33.4;Szenarien anlegen und auswerten;886
33.5;Prognoseblätter;890
33.5.1;Trendprognosen;891
33.5.2;Prognoseblätter für die Regression;893
34;Kapitel 30 - Der Arbeitsplatz ist überall: Excel im Netz und in der Cloud;896
34.1;Freigegebene Arbeitsmappen im Netzwerk;897
34.2;Excel-Inhalte per E-Mail versenden;899
34.3;Arbeitsmappen freigeben – der aktuelle Stand;900
34.4;Office 365 und SharePoint;901
34.4.1;Arbeitsmappen auf einem Dokumentverwaltungsserver;902
34.4.1.1;Speichern und Weiterbearbeitung;902
34.4.1.2;Workflows;903
34.4.2;Excel Online;903
34.4.3;Online-Umfragen mit Excel erstellen und auswerten;905
34.4.4;Arbeitsmappen und Excel Services;906
34.4.4.1;Mögliche Ergebnisse;906
34.4.4.2;Vorbereitungen einer Arbeitsmappe mit Parametern;906
34.4.5;Listen auf SharePoint-Seiten;907
34.4.5.1;Listen veröffentlichen;907
34.4.5.2;Import von Informationen;908
35;Kapitel 31 - Möglichkeiten ohne Grenzen: Mit Add-Ins die Funktionalität erweitern;910
35.1;Notwendige Handgriffe vorab;912
35.1.1;Einstellungen im Trust Center;912
35.1.2;Laden und Entladen von Excel-Add-Ins;912
35.1.3;COM-Add-Ins;913
35.2;Verfügbare Excel-Add-Ins;914
35.2.1;Analyse-Funktionen;914
35.2.2;Analyse-Funktionen – VBA;915
35.2.3;Euro Currency Tools;915
35.3;Operations Research und der Solver;915
35.3.1;Ein einführendes Beispiel;916
35.3.1.1;Vom Problem zur Formel;916
35.3.1.2;Von der Formel zum Arbeitsblatt;917
35.3.1.3;Vorbereitung und Einsatz des Solvers;917
35.3.1.4;Die Auswertung des Ergebnisses;922
35.3.2;Etwas Mathematik der späten Schulzeit;922
35.3.3;Gewinnmaximierung bei beschränkten Ressourcen;924
35.3.4;Die Solver-Berichte;926
35.3.4.1;Der Antwortbericht;926
35.3.4.2;Der Sensitivitätsbericht;927
35.3.5;Solver-Optionen;927
35.4;Das COM-Add-In Inquire;927
35.5;Add-Ins (Web Add-Ins);928
36;Kapitel 32 - Routinearbeiten automatisieren – Makros aufzeichnen und nutzen;932
36.1;Wozu Makros gebraucht werden;933
36.2;Wie Makros entstehen;933
36.3;Wie Makros getestet und wiederverwendet werden;936
36.4;Wie Makros angepasst werden;938
36.5;Makros und das Thema Sicherheit;939
36.5.1;Vertrauenswürdige Herausgeber;940
36.5.2;Vertrauenswürdige Speicherorte;940
36.5.3;Vertrauenswürdige Dokumente;940
36.5.4;Vertrauenswürdige App-Kataloge;940
36.5.5;Sicherheitsstufen für Makros;940
36.6;Makros und die Schnellzugriffsleiste;941
36.7;Ein Blick hinter die Kulissen;942
36.7.1;Von der Klasse zum Objekt: Eigenschaften, Methoden, Ereignisse;942
36.7.2;Details der Visual-Basic-Benutzeroberfläche;944
36.7.3;Variablen deklarieren;945
36.7.4;Benutzerdefinierte Funktionen erstellen und verwenden;946
36.7.5;Benutzerdefinierte Formulare einsetzen;947
36.7.6;Steuerelemente auf Arbeitsblättern nutzen;948
36.7.7;Auch das ist wichtig: Eine Fehlerbehandlung;949
36.8;Add-Ins: Automatisierung für mehrere Mappen;950
36.9;Das Menüband anpassen: XML wird gebraucht;951
36.9.1;Was mit Modifizierungen von Menü- und Symbolleisten der Versionen bis 2003 passiert;951
36.9.2;XML-Grundlagen der Gestaltung des Menübands;951
36.9.3;Ein XML-Editor wird benötigt;953
36.9.4;Callback-Prozeduren;954
36.10;VBA-Projekte signieren;954
37;Index;956
37.1;A;956
37.2;B;957
37.3;C;958
37.4;D;958
37.5;E;961
37.6;F;962
37.7;G;964
37.8;H;964
37.9;I;964
37.10;J;965
37.11;K;965
37.12;L;966
37.13;M;966
37.14;N;967
37.15;O;967
37.16;P;968
37.17;Q;969
37.18;R;969
37.19;S;970
37.20;T;972
37.21;U;974
37.22;V;974
37.23;W;974
37.24;X;975
37.25;Z;975
38;www.oreilly.de;0