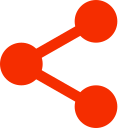E-Book, Deutsch, 432 Seiten
Reihe: Office
Gießen / Nakanishi Besser im Job mit Excel
1. Auflage 2016
ISBN: 978-3-645-20462-0
Verlag: Franzis Verlag
Format: PDF
Kopierschutz: 1 - PDF Watermark
Formeln, Funktionen und Diagramme, damit Sie ihre Zahlen präzise, nachvollziehbar und eindrucksvoll präsentieren
E-Book, Deutsch, 432 Seiten
Reihe: Office
ISBN: 978-3-645-20462-0
Verlag: Franzis Verlag
Format: PDF
Kopierschutz: 1 - PDF Watermark
Ob Schule, Studium oder Beruf -Zahlen zur Verarbeitunggibt es überall. Für große Zahlenreihen kommt man um eine Tabellenkalkulation nicht herum - in Unternehmen ist meist Excel installiert. Formeln, Funktionen und Diagramme sind die Grundausstattung der Software. Wie Sie diese Werkzeuge zielgerichtet einsetzen,lernen Sie mit diesem Buch. Schnell gilt man bei anderen Kollegen als Experte, wenn man hilfreiche Schritte, Funktionen und Befehle kennt. Der Einsatzbereich von Excel in Unternehmen reicht vom Bilden einer einfachen Summe über ein Kassenbuch bis hin zu komplexen Unternehmensanalysen. Schritt für Schritt lernen Sie alles, was Sie dafür brauchen. Dabei sind Grundlagen zur Datenbearbeitung, zur Formatierungsowie zum Sortieren und Filtern Voraussetzung für die komplexeren Themen wie die Diagrammerstellung, den SVERWEIS und die Datenanalyse mit Pivot. Die beiden zuletzt genannten Excel-Themen sind heute schon obligatorisch für den Job. Die im Buch aufgeführten Beispiele können Sie kostenlos herunterladen.
Autoren/Hrsg.
Weitere Infos & Material
1;Besser im Job mit Excel;1
1.1;Impressum;4
1.2;Vorwort;5
1.3;Zusatzinformationen;6
1.4;Inhaltsverzeichnis;7
1.5;1 Highlights der Datenerfassung mit Excel;17
1.5.1;1.1 Zahlen und Texte erfassen;17
1.5.1.1;1.1.1 Korrekturen durchführen;19
1.5.1.2;1.1.2 Zahlen als Texte erfassen;20
1.5.1.3;1.1.3 Eingegebene Werte wiederholen;20
1.5.1.4;1.1.4 Schnell viele Zellen befüllen;21
1.5.1.5;1.1.5 Eine Tabelle bequem befüllen;22
1.5.2;1.2 Zellen in einer Tabelle markieren;23
1.5.2.1;1.2.1 Mehrere Zellen markieren;23
1.5.2.2;1.2.2 Eine ganze Tabelle markieren;23
1.5.2.3;1.2.3 Eine Zeile oder eine Spalte markieren;24
1.5.3;1.3 Methoden, markierte Zellen zu analysieren;24
1.5.3.1;1.3.1 Die Schnellanalyse deaktivieren;25
1.5.4;1.4 Bestimmte Werte automatisch auffüllen;26
1.5.4.1;1.4.1 Individuelle Listen zum AutoAusfüllen anlegen;27
1.5.5;1.5 Tabellenzeilen und Spalten einfach tauschen;28
1.5.6;1.6 Einfache Drop-down-Listen für die Kollegen;30
1.5.6.1;1.6.1 Datenliste auf einem anderen Blatt;30
1.5.6.2;1.6.2 Werte aus einer Umsatzliste holen;31
1.5.7;1.7 Begriffe in Datenlisten suchen und ersetzen;33
1.5.7.1;1.7.1 Nach einem Wert suchen;33
1.5.7.2;1.7.2 Nur 100 % Übereinstimmung;34
1.5.7.3;1.7.3 Nach einem * suchen;35
1.5.7.4;1.7.4 Ein Format durch ein anderes ersetzen;35
1.5.7.5;1.7.5 Innerhalb von Formeln suchen;37
1.5.8;1.8 Unvollständige Produktlisten schnell auffüllen;38
1.6;2 Die Darstellung von Zahlen optimieren;41
1.6.1;2.1 Die Excel-Arbeitsumgebung anpassen;41
1.6.1.1;2.1.1 Die Symbolleiste für den Schnellzugriff anpassen;41
1.6.1.2;2.1.2 Symbole nur für eine Datei;43
1.6.1.3;2.1.3 Das Menüband anpassen;44
1.6.1.4;2.1.4 Alle Einstellungen sichern;46
1.6.2;2.2 Mit etwas Farbe sehen Tabellen besser aus;47
1.6.3;2.3 Zahlenwerte benutzerfreundlich darstellen;50
1.6.3.1;2.3.1 Große Zahlen mit Tausenderpunkt darstellen;50
1.6.3.2;2.3.2 Der Euro im Währungs- und im Buchhaltungsformat;51
1.6.3.3;2.3.3 Eigenes Zahlenformat für Millionenwerte anlegen;51
1.6.3.4;2.3.4 Tausenderwerte verkürzt darstellen;52
1.6.3.5;2.3.5 Zahlenformat für Kilogramm darstellen;53
1.6.3.6;2.3.6 Postleitzahlen mit führenden Nullen auffüllen;53
1.6.3.7;2.3.7 Eigene Zahlenformate in andere Zellen übertragen;54
1.6.4;2.4 Werte in einer Zelle deutlich hervorheben;55
1.6.4.1;2.4.1 Zellinhalt in ein Formelement bringen;55
1.6.4.2;2.4.2 Mehrere Zellinhalte in ein Formelement bringen;55
1.6.4.3;2.4.3 Mehrere Zellen, ein Formelement, ein Zahlenformat;57
1.6.5;2.5 Vorgegebene und eigene Designs nutzen;58
1.7;3 Mappen und Tabellenblätter bearbeiten;61
1.7.1;3.1 Basis einer Tabelle: Zeilen und Spalten;61
1.7.1.1;3.1.1 Zeilen oder Spalten schnell verschieben;61
1.7.1.2;3.1.2 Fehlende Zeilen oder Spalten einfügen;62
1.7.1.3;3.1.3 Zeilen oder Spalten aus einer Tabelle entfernen;63
1.7.1.4;3.1.4 Weniger wichtige Informationen ausblenden;63
1.7.1.5;3.1.5 Möglichkeiten, Spaltenbreite und Zeilenhöhe zu ändern;64
1.7.2;3.2 Blatt für Blatt durch Arbeitsmappen navigieren;66
1.7.2.1;3.2.1 Neues Tabellenblatt in die Arbeitsmappe einfügen;66
1.7.2.2;3.2.2 Die Reihenfolge der Tabellenblätter bestimmen;67
1.7.2.3;3.2.3 Wege, ein Tabellenblatt umzubenennen;67
1.7.2.4;3.2.4 Nicht mehr benötigte Tabellenblätter löschen;68
1.7.2.5;3.2.5 Übersichtliche Arbeitsmappen durch Registerfarben;68
1.7.3;3.3 Methoden, Tabellenblätter zu vervielfältigen;69
1.7.3.1;3.3.1 Kopie eines Blatts in die aktuelle Mappe einfügen;69
1.7.3.2;3.3.2 Tabellenblätter in eine neue Arbeitsmappe kopieren;70
1.7.4;3.4 Mit Hyperlinks durch komplexe Mappen steuern;71
1.7.4.1;3.4.1 Steuerung über Texte;72
1.7.4.2;3.4.2 Hyperlink bearbeiten;72
1.7.4.3;3.4.3 Ein Schalter als Hyperlink;73
1.7.4.4;3.4.4 Ein Foto als Hyperlink;74
1.7.5;3.5 Wasserzeichen als Copyright-Vermerk;75
1.7.5.1;3.5.1 Wasserzeichen einfügen;75
1.8;4 Listen sicher und schnell bearbeiten;79
1.8.1;4.1 Durch die Stromschnellen der Sortierung;79
1.8.1.1;4.1.1 Einfache Sortierung nach Verkäufernamen;79
1.8.1.2;4.1.2 Leere Tabellenzellen einfach nach unten sortieren;81
1.8.1.3;4.1.3 In einer Liste nicht nach der ersten Spalte sortieren;82
1.8.1.4;4.1.4 Erst nach Verkäufer, dann nach Umsatz sortieren;83
1.8.1.5;4.1.5 Sortieren nach Farben;84
1.8.1.6;4.1.6 Tabellen von Montag bis Sonntag sortieren;85
1.8.1.7;4.1.7 Was man beim Sortieren unbedingt vermeiden sollte;86
1.8.2;4.2 Mit dynamischen Tabellen arbeiten;87
1.8.2.1;4.2.1 Möglichkeiten, dynamische Tabellen anzulegen;87
1.8.2.2;4.2.2 Wie man eine dynamische Tabelle erweitert;88
1.8.2.3;4.2.3 Berechnungen in einer dynamischen Tabelle;89
1.8.2.4;4.2.4 Der Datenschnitt für das übersichtliche Filtern;90
1.8.2.5;4.2.5 Von der dynamischen zurück zur normalen Tabelle;91
1.8.3;4.3 Filtern in Tabellenblättern ist kinderleicht;91
1.8.3.1;4.3.1 In umfangreichen Listen nach Artikeln filtern;94
1.8.3.2;4.3.2 Umsatzsumme als Filterergebnis berechnen;95
1.8.3.3;4.3.3 Nur nach dreistelligen Gruppencodes filtern;98
1.8.3.4;4.3.4 Fehlende Werte in Gruppenbezeichnungen auffüllen;101
1.8.4;4.4 Wenn das Öffnen einer Mappe zu lange dauert;102
1.9;5 Das Einmaleins der Summenbildung;105
1.9.1;5.1 Varianten, um Zahlen in Zellen zu addieren;105
1.9.1.1;5.1.1 Mehrere Werte manuell addieren;105
1.9.1.2;5.1.2 Schnelles Addieren mit der Funktion SUMME;106
1.9.1.3;5.1.3 Mehrere Zellbereiche addieren;107
1.9.1.4;5.1.4 Spesenabrechnungen für die Mitarbeiter erstellen;108
1.9.1.5;5.1.5 Mit $-Zeichen Zellen festsetzen;110
1.9.2;5.2 Wie man eine Wertkopie erstellt;110
1.9.2.1;5.2.1 Werte einfügen – die Lösung liegt auf der Hand;111
1.9.3;5.3 Umsatzsummen über mehrere Tabellenblätter;112
1.9.3.1;5.3.1 Jeden Wert einzeln wählen;112
1.9.3.2;5.3.2 Die kürzere Berechnungsvariante;113
1.9.4;5.4 Zwischen- und Gesamtsummen mit Teilergebnis;114
1.9.4.1;5.4.1 Die Vorbereitung: das Sortieren;115
1.9.4.2;5.4.2 Der Befehl Teilergebnis;116
1.9.4.3;5.4.3 Die Ergebnisse kopieren;117
1.9.4.4;5.4.4 Weitere Zwischensummen bilden;118
1.9.4.5;5.4.5 Anzahl der Verkäufe pro Produkt ermitteln;119
1.9.4.6;5.4.6 Die Teilergebnisse wieder entfernen;120
1.9.5;5.5 Ergebnisse der Quartalsumsätze konsolidieren;120
1.9.5.1;5.5.1 Eine einfache Konsolidierung durchführen;121
1.9.5.2;5.5.2 Konsolidierung getrennt nach Quartal;122
1.9.5.3;5.5.3 Konsolidierung mit automatischer Aktualisierung;123
1.9.6;5.6 Das kann die neue Funktion AGGREGAT;124
1.9.6.1;5.6.1 Addieren auch bei einer Fehlermeldung;125
1.9.6.2;5.6.2 Nur die sichtbaren Zellen addieren;127
1.9.7;5.7 Werte nach Kriterien addieren mit SUMMEWENNS;129
1.9.7.1;5.7.1 Umsätze nach Produktgruppe und Jahr summieren;129
1.9.7.2;5.7.2 Weitere Auswertungen nach einem bestimmten Jahr;132
1.9.8;5.8 Allroundgenie SUMMENPRODUKT;132
1.9.8.1;5.8.1 Umsatzsumme mit nur einem Rechenschritt ermitteln;132
1.9.8.2;5.8.2 Umsätze nach Produktgruppe und Jahr bilden;134
1.9.9;5.9 Ad-hoc-Analysen mit PivotTabellen;135
1.9.9.1;5.9.1 Summen der Produktgruppen bilden;135
1.9.10;5.10 Komplexe Berechnungen mit den Matrixfunktionen;138
1.9.10.1;5.10.1 Summen bestimmter Produktgruppen bilden;138
1.9.10.2;5.10.2 Summe nach Produktgruppe und Jahr;139
1.9.10.3;5.10.3 Umsatzsummen nur bestimmter Regionen bilden;140
1.9.11;5.11 Anzahl der Verkäufe insgesamt ermitteln;141
1.9.11.1;5.11.1 Die Funktionen ANZAHL und ANZAHL2;141
1.9.11.2;5.11.2 Erst zählen, wenn eine oder mehrere Bedingungen erfüllt sind;142
1.10;6 Listen auswerten ohne eine einzige Formel;145
1.10.1;6.1 Eine Überschrift für jede Listenspalte;145
1.10.1.1;6.1.1 PivotTabellen erstellen;145
1.10.1.2;6.1.2 Darstellen gegliederter Listen;150
1.10.2;6.2 An verschiedenen Stellen der Tabelle filtern;152
1.10.2.1;6.2.1 Der Berichtsfilter;153
1.10.2.2;6.2.2 Bequem und schnell mit Datenschnitt filtern;155
1.10.3;6.3 Layout von PivotTabellen gestalten;157
1.10.3.1;6.3.1 Layoutänderungen durchführen;157
1.10.3.2;6.3.2 Nach Umsatz, Vertrieb, Produktgruppe gliedern;159
1.10.3.3;6.3.3 Ergebnisbildung in PivotTabellen;160
1.10.4;6.4 Datenauswertung nach Monat, Jahr, Quartal;162
1.10.4.1;6.4.1 Daten nach Jahr und Monat gruppieren;162
1.10.4.2;6.4.2 Daten nach Quartalen gruppieren;164
1.10.5;6.5 Anteile ohne eine Formel ermitteln;167
1.10.5.1;6.5.1 Die Anzahl ermitteln;167
1.10.5.2;6.5.2 Den Anteil ermitteln;169
1.10.6;6.6 Tipps und Tricks zu PivotTabellen;171
1.10.6.1;6.6.1 Einzelne Berichtsseiten erstellen;171
1.10.6.2;6.6.2 Jedem Verkäufer sein eigenes Blatt;173
1.10.6.3;6.6.3 PivotTabellen als Diagramm darstellen;174
1.11;7 Zellinhalte prüfen und Anweisungen ausführen;177
1.11.1;7.1 5 % Umsatzrabatt mit der WENN-Funktion;177
1.11.1.1;7.1.1 Rabattberechnung für Ihre Kunden;177
1.11.1.2;7.1.2 Prüfungsoperatoren mit Beispiel;180
1.11.2;7.2 Persönliche Briefanrede mit WENN;181
1.11.2.1;7.2.1 Festlegen der persönlichen Anrede;181
1.11.2.2;7.2.2 Von der persönlichen zur formellen Anrede;184
1.11.3;7.3 Kunden und ihren Umsatzbereich ermitteln;188
1.11.3.1;7.3.1 WENN mit UND kombinieren;189
1.11.3.2;7.3.2 Aufbau der Formel mit den zwei Funktionen;191
1.11.4;7.4 Ausreißerwerte auf Anhieb erkennen;191
1.11.4.1;7.4.1 WENN mit ODER kombinieren;192
1.11.4.2;7.4.2 Aufbau der Formel mit den zwei Funktionen;193
1.11.5;7.5 Plan- und Ist-Umsatz bewerten;194
1.11.5.1;7.5.1 Symbole in Zellen einsetzen;194
1.11.5.2;7.5.2 Bewertung durch zwei Dreiecke;195
1.11.5.3;7.5.3 Ergebnisse über 0 mit einem Pfeil kennzeichnen;197
1.11.6;7.6 Wenn-Berechnungen ohne WENN-Funktion;199
1.11.6.1;7.6.1 Die Funktion WAHL;199
1.11.6.2;7.6.2 Den Berechnungsschritt wählen;200
1.12;8 Werte aufspüren und Listen vervollständigen;203
1.12.1;8.1 Fehlende Artikelbezeichnungen erfassen;203
1.12.1.1;8.1.1 Informationen einfügen mit SVERWEIS;204
1.12.1.2;8.1.2 Die vier Argumente der Funktion SVERWEIS;206
1.12.1.3;8.1.3 Fehlermeldung sicher abfangen;207
1.12.2;8.2 Verkäufer, Umsatz und Provision;208
1.12.3;8.3 Tipps zum Einsatz von SVERWEIS;211
1.12.3.1;8.3.1 Einsatz zusammengesetzter Suchkriterien;211
1.12.3.2;8.3.2 Artikelnummer als Zahl und Text vergleichen;212
1.12.3.3;8.3.3 Texte mit Zahlenformaten vergleichen;215
1.12.3.4;8.3.4 Wie man den Spaltenindex berechnet;217
1.12.4;8.4 Werte aus einer Matrix suchen und finden;220
1.12.4.1;8.4.1 Informationen finden, ohne Tabellen umzubauen;221
1.12.4.2;8.4.2 Argumente der Funktion INDEX;223
1.12.4.3;8.4.3 Positionsnummer in einem Zellbereich finden;225
1.12.4.4;8.4.4 INDEX und VERGLEICH im Team;226
1.12.5;8.5 Zwei Tabellen spiegeln;226
1.12.5.1;8.5.1 Mitarbeiterliste um neue Kollegen erweitern;227
1.12.5.2;8.5.2 Neue Mitarbeiter mit SVERWEIS finden;227
1.12.5.3;8.5.3 Nur neue Mitarbeiter übernehmen;229
1.13;9 Bedingte Formatierung bringt Farbe ins Spiel;231
1.13.1;9.1 Beträge ab 400 € automatisch einfärben;231
1.13.1.1;9.1.1 Die schnelle Variante mit wenigen Klicks;231
1.13.1.2;9.1.2 Die Größer-als- oder die Größer-gleich-Variante;234
1.13.2;9.2 Anteile am Umsatz mit Balken hervorheben;234
1.13.2.1;9.2.1 Datenbalken neben den Werten anzeigen;235
1.13.3;9.3 Werte durch Symbole hervorheben;237
1.13.3.1;9.3.1 Nur rote und grüne Symbole zeigen;238
1.13.4;9.4 Eigene Verkehrsampel erstellen;239
1.13.4.1;9.4.1 Ampel erstellen;240
1.13.4.2;9.4.2 Farben zuweisen;240
1.13.5;9.5 Eine Umsatzliste über Farben analysieren;242
1.13.5.1;9.5.1 Listenfelder mit Texteinträgen erstellen;243
1.13.5.2;9.5.2 Bedingungen für die Formate einrichten;244
1.14;10 Diagramme visualisieren Zahlen;249
1.14.1;10.1 Werte mit einem Diagramm darstellen;249
1.14.1.1;10.1.1 Die drei Schalter neben dem Diagramm;251
1.14.2;10.2 Elemente eines Diagramms bearbeiten;254
1.14.2.1;10.2.1 Elemente markieren und anpassen;254
1.14.2.2;10.2.2 Einen gewählten Diagrammtyp ändern;255
1.14.2.3;10.2.3 Diagrammelemente bearbeiten bzw. einfügen;256
1.14.2.4;10.2.4 Datenbereich für das Diagramm vergrößern;258
1.14.2.5;10.2.5 Beschriftungen im Diagramm anpassen;260
1.14.2.6;10.2.6 Dynamische Diagrammtitel mit Zeilenumbruch;260
1.14.3;10.3 Zeitverläufe mit Liniendiagrammen darstellen;261
1.14.3.1;10.3.1 Bestimmte Datenpunkte hervorheben;262
1.14.3.2;10.3.2 Nicht alle Linien anzeigen;263
1.14.4;10.4 Dynamische Diagramme erstellen;263
1.14.4.1;10.4.1 Berechnungen erstellen;264
1.14.4.2;10.4.2 Dynamische Bezeichnungen festlegen;266
1.14.4.3;10.4.3 Das Diagramm erstellen;266
1.14.4.4;10.4.4 Produktnamen als Säulenbeschriftung;267
1.14.4.5;10.4.5 In Excel 2010;268
1.14.4.6;10.4.6 Auswahl des Quartals bequemer machen;269
1.14.5;10.5 Sparklines zeigen den Jahresumsatz;272
1.14.5.1;10.5.1 Sparklines erstellen;273
1.14.5.2;10.5.2 Sparklines bearbeiten;274
1.14.6;10.6 Sparklines mit Beschriftung;277
1.14.6.1;10.6.1 Sparklines auf einem anderen Blatt zeigen;277
1.14.6.2;10.6.2 Berechnung für höchsten und geringsten Wert;278
1.14.7;10.7 Neue Diagrammformen in Excel 2016;279
1.14.7.1;10.7.1 Wertezu- und -abnahme im Wasserfalldiagramm;279
1.14.7.2;10.7.2 Gruppierte Informationen im Sunburst-Diagramm;281
1.14.7.3;10.7.3 Gruppierte Kästen im Treemap-Diagramm;283
1.14.8;10.8 Prognose für die Zukunft erstellen;285
1.15;11 Außergewöhnliche Diagramme;287
1.15.1;11.1 Tachometerdiagramm erstellen;287
1.15.1.1;11.1.1 Berechnungen im Tachometerdiagramm;287
1.15.1.2;11.1.2 Tachoscheibe erstellen;289
1.15.1.3;11.1.3 Tachonadel erstellen;293
1.15.1.4;11.1.4 Beide Diagramme übereinanderlegen;296
1.15.1.5;11.1.5 Werte in einem Formelement zeigen;299
1.15.1.6;11.1.6 Farbe ins Spiel bringen mit einem Ringdiagramm;300
1.15.2;11.2 Statuspräsentation im Bullet-Chart;303
1.15.2.1;11.2.1 Daten für das Diagramm vorbereiten;304
1.15.2.2;11.2.2 Balken erstellen;305
1.15.2.3;11.2.3 Zielmarke setzen;307
1.15.3;11.3 Werte mit einem Waffeldiagramm präsentieren;311
1.15.3.1;11.3.1 Zahlen in die Zellen eingeben;311
1.15.3.2;11.3.2 Prozentuale Werte zeigen;315
1.16;12 Schwer angesagt: Dashboards;319
1.16.1;12.1 LiveFotos erstellen;320
1.16.1.1;12.1.1 Der Befehl Kamera;320
1.16.1.2;12.1.2 Der Befehl Verknüpfte Grafik;324
1.16.1.3;12.1.3 Elemente auf einem anderen Tabellenblatt einfügen;325
1.16.1.4;12.1.4 Größe eines LiveFotos beliebig verändern;326
1.16.2;12.2 Dashboard mit LiveFotos erstellen;327
1.16.2.1;12.2.1 Seite für das Dashboard vorbereiten;328
1.17;13 Datenaustausch mit anderen Office-Anwendungen;333
1.17.1;13.1 Excel-Tabellen in PowerPoint präsentieren;333
1.17.1.1;13.1.1 Zielformatvorlage von PowerPoint verwenden;333
1.17.1.2;13.1.2 Ursprüngliche Formatierung von Excel beibehalten;335
1.17.1.3;13.1.3 Excel-Tabelle in PowerPoint einbetten;335
1.17.1.4;13.1.4 Excel-Tabelle als Grafik einfügen;337
1.17.1.5;13.1.5 Verknüpfung mit Excel erstellen;338
1.17.2;13.2 Excel-Diagramme in PowerPoint präsentieren;339
1.17.2.1;13.2.1 Zieldesign verwenden und Arbeitsmappe einbetten;340
1.17.2.2;13.2.2 Ursprüngliche Formatierung beibehalten und Arbeitsmappe einbetten;341
1.17.2.3;13.2.3 Zieldesign verwenden und Daten verknüpfen;341
1.17.2.4;13.2.4 Das Diagramm als Grafik einfügen;342
1.17.3;13.3 Seriendruck mit Word und Adressen aus Excel;343
1.17.3.1;13.3.1 Daten für den Seriendruck;343
1.17.3.2;13.3.2 Seriendruck vorbereiten;345
1.17.4;13.4 Fünf Wege, eine Excel-Tabelle in Word zu zeigen;351
1.17.4.1;13.4.1 Die Informationen;352
1.17.4.2;13.4.2 Excel-Tabelle als Word-Tabelle einfügen;355
1.17.4.3;13.4.3 Die Daten bleiben in Excel, die Tabelle in Word;356
1.17.4.4;13.4.4 Excel-Tabelle als Grafik einfügen;358
1.17.4.5;13.4.5 Excel-Tabelle ins Dokument einbetten;359
1.17.4.6;13.4.6 Excel-Tabelle im Dokument verknüpfen;360
1.17.4.7;13.4.7 Verknüpfungen in Word-Dokumenten;361
1.17.5;13.5 Ausgabe einer Tabelle in PDF;363
1.18;14 Mobil arbeiten mit Excel;365
1.18.1;14.1 Einfach überall arbeiten;365
1.18.2;14.2 Arbeitsmappe auf einem Desktop-PC anlegen;365
1.18.3;14.3 Excel-Daten auf OneDrive speichern und bearbeiten;367
1.18.4;14.4 Dateneingaben über ein iPad oder iPhone;369
1.18.5;14.5 Arbeitsmappe über SharePoint bearbeiten;371
1.18.5.1;14.5.1 Dateien für andere Bearbeiter freigeben;374
1.18.5.2;14.5.2 Mappenversionen automatisch sichern;376
1.19;15 Besondere Funktionen liefern besondere Ergebnisse;379
1.19.1;15.1 BEREICH.VERSCHIEBEN – häufig unterschätzt;379
1.19.1.1;15.1.1 Inhalte von bestimmten Zellen zeigen;379
1.19.1.2;15.1.2 Rollierende Umsätze anzeigen;381
1.19.2;15.2 WIEDERHOLEN – das Allroundgenie;386
1.19.2.1;15.2.1 Aufgabenbewältigung mit Sternen bewerten;387
1.19.2.2;15.2.2 Ein Diagramm in einer Zelle erstellen;388
1.19.3;15.3 ZELLE – universelle Arbeitszeitenblätter;391
1.19.3.1;15.3.1 Tabellenblattnamen in eine Zelle übernehmen;392
1.19.3.2;15.3.2 Die letzten Tage im Monat;395
1.19.3.3;15.3.3 Die Monatssalden abrufen;396
1.19.4;15.4 INDIREKT – Bilder abrufen;398
1.19.4.1;15.4.1 Liste mit Bildern anlegen;398
1.19.4.2;15.4.2 Ein Listenfeld erstellen;402
1.19.4.3;15.4.3 Einen Namen für den Abruf des Bilds definieren;403
1.19.4.4;15.4.4 Bild einfügen und Quelle definieren;403
1.19.4.5;15.4.5 Weitere Infos aus der Tabelle abrufen;405
1.20;16 Mit Makros Arbeitsabläufe optimieren;407
1.20.1;16.1 Grundlagen zum Einsatz von Makros;407
1.20.1.1;16.1.1 Was ist ein Makro?;407
1.20.1.2;16.1.2 Das Register Entwicklertools;408
1.20.2;16.2 Schritt für Schritt zum ersten Makro;410
1.20.2.1;16.2.1 Aufzeichnung starten;410
1.20.2.2;16.2.2 Makronamen vergeben;411
1.20.2.3;16.2.3 Speicherort festlegen;411
1.20.2.4;16.2.4 Makrobefehle während der Aufzeichnung;412
1.20.2.5;16.2.5 Aufzeichnung beenden;412
1.20.2.6;16.2.6 Makro testen;413
1.20.3;16.3 Makro für die Formatierung aufzeichnen;413
1.20.3.1;16.3.1 Eine Mappe mit Makros speichern;416
1.20.3.2;16.3.2 Eine Mappe mit Makros öffnen;417
1.20.4;16.4 Methoden, ein Makro zu starten;418
1.20.4.1;16.4.1 Über das Steuerelement Schaltfläche;418
1.20.4.2;16.4.2 Eine Schaltfläche bearbeiten;419
1.20.4.3;16.4.3 Makros über Bilder oder Formen starten;420
1.20.4.4;16.4.4 Makro über die Symbolleiste für den Schnellzugriff starten;421
1.20.5;16.5 Wo soll das neue Makro gespeichert werden?;423
1.20.6;16.6 Makroaufzeichnung mit relativen Verweisen;424
1.20.7;16.7 Erstellen eines Zahlenformats als Makro;425
1.21;Anhang;427
1.21.1;A.1 Tastenkombinationen;427
1.21.1.1;A.1.1 Tastenkombinationen nach Kapitel;427
1.22;Stichwortverzeichnis;429