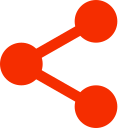E-Book, Englisch, 122 Seiten
Harrington / Cross MD / Cross Google Earth Forensics
1. Auflage 2014
ISBN: 978-0-12-800504-0
Verlag: Elsevier Science & Techn.
Format: EPUB
Kopierschutz: Adobe DRM (»Systemvoraussetzungen)
Using Google Earth Geo-Location in Digital Forensic Investigations
E-Book, Englisch, 122 Seiten
ISBN: 978-0-12-800504-0
Verlag: Elsevier Science & Techn.
Format: EPUB
Kopierschutz: Adobe DRM (»Systemvoraussetzungen)
Google Earth Forensics is the first book to explain how to use Google Earth in digital forensic investigations. This book teaches you how to leverage Google's free tool to craft compelling location-based evidence for use in investigations and in the courtroom. It shows how to extract location-based data that can be used to display evidence in compelling audiovisual manners that explain and inform the data in contextual, meaningful, and easy-to-understand ways. As mobile computing devices become more and more prevalent and powerful, they are becoming more and more useful in the field of law enforcement investigations and forensics. Of all the widely used mobile applications, none have more potential for helping solve crimes than those with geo-location tools. Written for investigators and forensic practitioners, Google Earth Forensics is written by an investigator and trainer with more than 13 years of experience in law enforcement who will show you how to use this valuable tool anywhere at the crime scene, in the lab, or in the courtroom. - Learn how to extract location-based evidence using the Google Earth program or app on computers and mobile devices - Covers the basics of GPS systems, the usage of Google Earth, and helps sort through data imported from external evidence sources - Includes tips on presenting evidence in compelling, easy-to-understand formats
Michael Harrington is a former Law Enforcement officer with over ten years of experience in digital forensics. He lectures on Mobile Forensics around the world and has been involved in various forensic projects including Pandora's Box and WOLF. Michael has been published in the Thomas J Cooley Law Journal and on Forensic Focus. He also writes on the subject of mobile forensics at http://mobileforensics.wordpress.com/
Autoren/Hrsg.
Weitere Infos & Material
Chapter 2 Using Google Earth
Abstract
This chapter discusses how to use Google Earth, inclusive to navigation, configuration, and a discussion of the toolbars, menus, and tools in the program. We will also discuss views in Google Earth, and how it is integrated with Google Maps. Through this chapter, the reader gains an understanding of how to work with the application, and get the most use from it. Keywords
Google Earth navigation configuration user interface Google maps views Information in this chapter Using Google Earth The Google Earth UI Navigation Views Google Maps Tours Configuration Using Google Earth
Now that you have a better understanding of what Google Earth (GE) is, it is time to get a better understanding of how it can be used. In this chapter, we will discuss the user interface, its features, and how to navigate to desired locations. As we will see, you can control what information appears on a screen by using different views, and by toggling various elements on and off. Because you may want GE to run a certain way when it starts up, we will also discuss some of the preferences and options you can configure to get Google Earth to work the way you want. The Google Earth UI
Google Earth provides an intuitive User Interface (UI) to view a virtual globe, maps, and geographic information, while still having quick control over performing more complex tasks. Even if you have never used GE before, you will find that it is easy to use once, especially after you have worked with it a short time. As seen in Figure 2.1, the UI can be broken down into several distinct areas. Each of the panes and components are numbered on the figure, and correspond to a description that follows. While we will discuss them in greater depth in the sections that follow, this overview should provide useful to you as an annotated reference throughout the book. Figure 2.1 Google Earth UI. 1. Search panel. As we will see in a section that follows, this panel is used to search for locations and to manage the results. 2. Toolbar buttons. These buttons will be detailed in a section that follows, and specific functions will be discussed. 3. Sign in. This function is used to sign into a Google account to share on Google+ or to email what is being viewed in Google Earth. 4. 3D viewer. This is where the user views the globe and terrain. 5. Navigation controls. As we will see in a later section, these are used for zooming in and out, looking and moving around in the 3D viewer. 6. Overview map. This gives a different location perspective of what is being viewed in the 3D viewer. It can be toggled on and off by clicking on the View menu, and then clicking Overview Map. 7. Scale legend. This legend is used to measure distances and can be turned on an off by accessing the View menu and clicking Scale Legend. 8. Layer panel. As we will discuss later in this chapter, this panel is used to display or hide features appearing on maps (e.g., hiking trails, etc.) in Google Earth. 9. Places panel. This panel is used to find, save, organize and visit placemarks. 10. Status bar. This bar is used to view coordinate, elevation, imagery date and streaming status. Search
One of the most used features in Google Earth is its ability to search for locations. As seen in Figure 2.2, the Search panel contains a field where you can enter the name of a point of interest, country, city, address, or coordinates. If you have selected the default mode to Search Google at the top of the panel, you will be searching the actual Google search engine for results. Because of this, you can use the same types of criteria that you would use when searching on Google’s Web site, such as “Hotels near Las Vegas” to have a listing of hotels in and around Las Vegas appear in the 3D viewer. After entering the search criteria, you then click the Search button, and the 3D viewer will change to display that location. Figure 2.2 Google Earth search panel. As mentioned, you can also search by coordinates of a location. If you would like to try searching by coordinates, and do not know any off the top of your head, you can always search for a location (e.g., your city and state/province) in Google (www.google.com) using the keyword “coordinates”. For example, if you entered “area 51 coordinates” into Google, it would return the coordinates 37.2350° N, 115.8111° W. By copying and pasting these coordinates into Google Earth, the 3D viewer would display an area view of Groom Lake and Homey Airport. At the bottom of the Search panel, you will find two links named Get Directions and History. The History link allows you to view and manage past searches you have done. The Get Directions link is used to acquire directions from one location to another. By clicking this link, two fields will appear in the panel where you can enter the start and end locations. Upon clicking the Get Directions button, the 3D viewer will display a graphic of your route, and the Search panel will expand to display textual directions. The other link at the top of the Search panel is Parcel Search (APN). APN is an acronym for Assessor’s Parcel Number, which is number associated with a parcel of land. If you had the property parcel number for a location, which could be obtained through government offices like a County Tax Assessor, you could search through U.S. parcel data to find that location. Toolbar
At the top of the Google Earth UI, you will find a toolbar like the one shown in Figure 2.3. Each of the buttons on the toolbar provide quick and easy access to common functions, and allow you to perform a task with the click of a button rather than navigating to associated items in Google Earth’s menus. Figure 2.3 Google Earth toolbar. In later chapters, we will use a number of the functions on the toolbar. To provide a handy reference for you, the table that follows provides information on the individual buttons and their functions (Table 2.1). As you will see in the description column, there are associated menu items and keyboard shortcuts that can be used to perform the same actions. Table 2.1 Buttons on Google Earth Toolbar Button Description Conceal or display sidebar. This shows/hides the left panes, providing a larger view of the 3D viewer. You can also hide it by clicking View | Sidebar on the menu, or using the keys: Ctrl + Alt + B Add placemark or location. This allows you to add a placemark to a location that will appear in the Places pane of the UI. This allows you to save a location(s), which can later be used to create tours or snapshot views. You can also add a placemark by clicking Add | Placemark on the menu, or using the keys: Ctrl + Shift + P Add a polygon. This allows you to add a polygon to a location that will appear in the Places pane of the UI, representing the area you selected. You can also add a polygon by clicking Add | Polygon on the menu, or using the keys: Ctrl + Shift + G Add a path or line. This allows you to add a path or line to a location that will appear in the Places pane of the UI. Once a path is added, you can select it and play a tour of it. You can also add a path by clicking Add | Path on the menu, or using the keys: Ctrl + Shift + T Add an image overlay. This adds an image over a map or terrain. You can also add a image by clicking Add | Image Overlay on the menu, or using the keys: Ctrl + Shift + O Record a tour. This begins recording a tour, which you can then play and share with others. Display historical imagery. If previous satellite images and aerial photographs are available, you can click this button to display a slider on the screen, which allows you to move between current and older images taken on different dates. You can also access this by clicking View | Historical on the menu Display sunlight across landscape. When clicked, a slider will appear on the screen, allowing you to move between sunlight different times of...