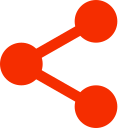E-Book, Deutsch, 912 Seiten
Heiting Windows 11
5. Auflage 2023
ISBN: 978-3-8421-0967-4
Verlag: Vierfarben
Format: EPUB
Kopierschutz: 0 - No protection
Das große Handbuch
E-Book, Deutsch, 912 Seiten
ISBN: 978-3-8421-0967-4
Verlag: Vierfarben
Format: EPUB
Kopierschutz: 0 - No protection
Das große Standardwerk zu Windows 11! In diesem umfassenden Handbuch erfahren Einsteiger und schon versiertere Nutzer alles, um das Betriebssystem sicher und effektiv zu handhaben. Die Windows-Expertin Mareile Heiting hat das geballte Wissen zu Windows 11 für eine reibungslose Anwendung in der Praxis aufbereitet und hält dabei eine Fülle an Insidertipps für Sie parat. So beherrschen Sie alles schnell und mühelos – von der Dateiverwaltung über die Systemwartung bis zum Einrichten von Netzwerken.
Aus dem Inhalt:
Windows 11 installieren und upgraden
Schnelleinstieg in die neue Oberfläche
Benutzerkonten einrichten
Dateien und Einstellungen von anderen Computern übertragen
Startmenü und Taskleiste richtig nutzen
Den Explorer ausführlich kennenlernen
Programme und Apps installieren und verwalten
Nach Dateien und Apps suchen
Ins Internet mit Microsoft Edge
So nutzen Sie OneDrive und Microsoft Teams
Autoren/Hrsg.
Weitere Infos & Material
TEIL I. Start mit Windows 11 ... 19
1. Windows 11 installieren und upgraden ... 21
1.1 ... Die Systemanforderungen prüfen ... 21
1.2 ... Windows 11-Varianten ... 24
1.3 ... Ein Installationsmedium mit dem Medienerstellungstool erstellen ... 26
1.4 ... Von null auf Windows 11 ... 31
1.5 ... Windows 11 nachträglich aktivieren ... 50
1.6 ... Von einer älteren Windows-Version umsteigen ... 53
2. Ein erster Rundgang über die Oberfläche von Windows 11 ... 59
2.1 ... Am Computer anmelden ... 59
2.2 ... Die Desktopoberfläche im Überblick ... 61
2.3 ... Die Taskleiste ... 62
2.4 ... Das Startmenü ... 68
2.5 ... Den Computer herunterfahren ... 72
3. Erste wichtige Einstellungen vornehmen ... 75
3.1 ... Einstellungen und Systemsteuerung im Überblick ... 75
3.2 ... Informationen über das Sytem in Erfahrung bringen ... 79
3.3 ... Eine Netzwerkverbindung herstellen ... 82
3.4 ... Die Energieeinstellungen kontrollieren und optimieren ... 85
3.5 ... Sicherheitseinstellungen überprüfen ... 88
3.6 ... Die Synchronisierungseinstellungen individuell anpassen ... 95
3.7 ... Anmeldeoptionen unter Windows 11 anpassen ... 97
3.8 ... Datenschutz -- das »Nach-Hause-Telefonieren« unterbinden ... 104
4. Windows 11 optimal bedienen ... 109
4.1 ... Windows 11 auf dem Touchscreen bedienen ... 109
4.2 ... Die Oberfläche per Tastatur steuern ... 116
4.3 ... Eingabehilfen einrichten ... 118
4.4 ... Die Spracherkennung von Windows 11 ... 127
5. Benutzerkonten anlegen und verwalten ... 139
5.1 ... Sicherheitsaspekte -- Administrator versus Standardbenutzer ... 139
5.2 ... Ein neues Benutzerkonto anlegen ... 142
5.3 ... Kennwörter verwalten ... 153
5.4 ... Die automatische Anmeldung einrichten ... 157
5.5 ... Konten für Familienmitglieder verwalten ... 158
5.6 ... Benutzerkonten wieder entfernen ... 168
5.7 ... Die Benutzerkontensteuerung ... 170
5.8 ... Das Microsoft-Konto verwalten ... 172
TEIL II. Die Oberfläche kennenlernen ... 179
6. Windows 11 anpassen und personalisieren ... 181
6.1 ... Den Sperrbildschirm individuell einstellen ... 181
6.2 ... Ein Profilbild ergänzen und anpassen ... 189
6.3 ... Das Aussehen des Desktops anpassen ... 193
6.4 ... Das Startmenü anpassen ... 213
6.5 ... Die Taskleiste anpassen ... 223
6.6 ... Das Benachrichtigungscenter und die Schnelleinstellungen anpassen ... 231
6.7 ... Windows 11 und die Uhrzeit ... 241
6.8 ... Weitere Sprachen installieren ... 245
7. Nützliche Funktionen des Desktops ... 255
7.1 ... Verknüpfungen auf dem Desktop anlegen ... 255
7.2 ... Programme und Dateien über die Taskleiste öffnen ... 265
7.3 ... Mit virtuellen Desktops arbeiten ... 272
TEIL III. Programme und Dateien ... 283
8. Dateien und Ordner verwalten mit dem Explorer ... 285
8.1 ... Der Explorer im neuen Gewand ... 285
8.2 ... Den Explorer individuell anpassen ... 292
8.3 ... Navigieren mit dem Explorer ... 297
8.4 ... Arbeiten mit Dateien und Ordnern ... 306
8.5 ... Bibliotheken anlegen, verwalten und löschen ... 317
8.6 ... Den Onlinespeicher OneDrive nutzen ... 324
8.7 ... ZIP-Archive erstellen ... 332
8.8 ... Gelöschte Daten über den Papierkorb wiederherstellen ... 335
8.9 ... Dateien mit Markierungen versehen ... 337
8.10 ... Zugriffsrechte auf Dateien und Ordner verwalten ... 339
8.11 ... Die Zwischenablage von Windows 11 mit neuer Funktionalität ... 343
8.12 ... Nützliche Tastaturkürzel für den Explorer ... 351
9. Programme und Apps verwalten ... 353
9.1 ... Alles rund um den Umgang mit Programmfenstern ... 353
9.2 ... Apps aus dem Microsoft Store installieren ... 367
9.3 ... Beliebige Programme installieren ... 384
9.4 ... Apps und Programme deinstallieren ... 392
9.5 ... Standardprogramme festlegen ... 396
10. In Windows 11 erfolgreich auf die Suche gehen ... 403
10.1 ... Suchanfragen über das Suchfeld der Taskleiste starten ... 403
10.2 ... In Programmen und Apps suchen ... 407
10.3 ... Mithilfe des Explorers nach Dateien und Ordnern suchen ... 409
10.4 ... Den Suchindex für Suchanfragen nutzen ... 417
10.5 ... Bing und die künstliche Intelligenz ... 426
11. Nützliche Apps und Programme unter Windows 11 ... 435
11.1 ... Dank Fokussitzungen konzentriert arbeiten ... 435
11.2 ... Von Ort zu Ort mit der Karten-App ... 442
11.3 ... Der Taschenrechner von Windows 11 -- die Rechner-App ... 445
11.4 ... Screeenshots und Videos erstellen mit dem Snipping Tool ... 446
11.5 ... Der Audiorekorder von Windows 11 ... 456
11.6 ... Gut informiert dank Widgets ... 458
12. Gute Unterhaltung -- Fotos, Videos, Musik und Spiele ... 465
12.1 ... Fotos verwalten und bearbeiten mit der Windows-Fotoanzeige-App ... 465
12.2 ... Fotos präsentieren und mit anderen teilen ... 482
12.3 ... Der Videoeditor Clipchamp von Windows 11 ... 494
12.4 ... Musik hören mit der Medienwiedergabe-App ... 510
12.5 ... Spiele unter Windows 11 ... 518
TEIL IV. Netzwerken mit Windows 11 ... 521
13. Mit dem Browser Microsoft Edge im Internet surfen ... 523
13.1 ... Ein erster Überblick über Microsoft Edge ... 524
13.2 ... Mit Microsoft Edge im Internet suchen ... 527
13.3 ... Webseiten noch schneller erreichen ... 533
13.4 ... Microsoft Edge um Add-ons erweitern ... 551
13.5 ... Webseiten drucken ... 555
13.6 ... Microsoft Edge und die Sicherheit ... 556
13.7 ... PDFs und E-Books lesen mit Microsoft Edge ... 570
14. Internetverbindung herstellen und PCs vernetzen ... 575
14.1 ... Eine Netzwerkverbindung einrichten ... 575
14.2 ... Dateien, Ordner und Geräte im Netzwerk freigeben ... 585
15. E-Mail, Kontakte, Kalender und Microsoft Teams ... 597
15.1 ... E-Mails lesen und schreiben mit der Outlook-App ... 597
15.2 ... Adressen verwalten mit der Outlook-App ... 615
15.3 ... Termine im Blick mit der Outlook-App ... 621
15.4 ... Mit Microsoft Teams telefonieren und chatten ... 624
TEIL V. Geräte, Wartung und Sicherheit ... 629
16. Geräte anschließen und konfigurieren ... 631
16.1 ... Einen Drucker oder Scanner anschließen ... 631
16.2 ... Einen Monitor anschließen ... 636
16.3 ... Smartphone oder Wechseldatenträger mit dem PC verbinden ... 642
16.4 ... Treiber im Griff ... 656
16.5 ... Bluetooth-Hardware anschließen und nutzen ... 660
16.6 ... Die richtigen Einstellungen zum Energiesparen ... 664
16.7 ... Die Datenträgerverwaltung ... 669
17. Wartung -- das System aktuell halten und sichern ... 681
17.1 ... Windows Updates im Griff ... 681
17.2 ... Vorabversionen von Windows 11 testen ... 699
17.3 ... Mit der Systemwiederherstellung zurück zu einem stabilen System ... 706
17.4 ... Datensicherung mithilfe des Dateiversionsverlaufs und OneDrive ... 710
17.5 ... Ein Systemabbild erstellen und zurückspielen ... 720
18. Schutz vor Schadsoftware ... 727
18.1 ... Aktuelle Bedrohungen ... 727
18.2 ... Das Windows-Sicherheit-Center ... 728
18.3 ... Der Viren- und Bedrohungsschutz ... 730
18.4 ... Die Windows-Firewall ... 737
18.5 ... Sicherheitslösungen von Drittanbietern verwenden ... 743
18.6 ... Sichere Zugänge zu Konten und Websites ... 748
18.7 ... Dateien, Ordner und Laufwerke verschlüsseln ... 754
19. Probleme aufspüren und lösen ... 763
19.1 ... Softwareprobleme beheben ... 763
19.2 ... Hardwareprobleme lösen ... 775
19.3 ... Startprobleme beheben ... 783
19.4 ... Systemproblemen von Windows 11 auf der Spur ... 793
19.5 ... Wichtige Hilfsforen im Internet ... 803
TEIL VI. Windows 11 für geübte Anwender ... 807
20. Die Registrierungsdatenbank von Windows 11 ... 809
20.1 ... Das sollten Sie über die Registry wissen ... 809
20.2 ... Sichern und Wiederherstellen der Registry ... 813
20.3 ... Nützliche Tipps für den Umgang mit der Registry ... 817
20.4 ... Ausgewählte Registry-Hacks ... 825
21. Hyper-V und Virtualisierung ... 837
21.1 ... Was ist Virtualisierung? ... 837
21.2 ... Hyper-V einrichten ... 839
21.3 ... Ein Betriebssystem per Hyper-V auf einem virtuellen Computer installieren ... 841
21.4 ... VirtualBox als Alternative ... 855
21.5 ... Programme testen in der Windows-Sandbox ... 862
22. Hilfe aus der Ferne per Remotezugriff ... 865
22.1 ... Die Remoteunterstützung in der Praxis ... 865
22.2 ... Der TeamViewer als Alternative ... 873
23. Eingabeaufforderung und Windows PowerShell ... 877
23.1 ... Das Windows-Terminal im Überblick ... 877
23.2 ... Die Eingabeaufforderung in der Praxis ... 883
23.3 ... Die Windows PowerShell in der Praxis ... 891
Stichwortverzeichnis ... 900
1.4 Von null auf Windows 11
Nachdem Sie nun, wie im vorigen Abschnitt gezeigt, im Besitz eines geeigneten Installationsmediums sind, können Sie loslegen und Windows 11 auf dem Zielcomputer installieren. Dazu muss der Computer jedoch zunächst lernen, von dem entsprechenden Medium zu starten. Die Startsequenz eines Computers wurde früher durch das sogenannte BIOS (Basic Input/Output System) bestimmt, heute hingegen ist das UEFI (Unified Extensible Firmware Interface) dafür verantwortlich. Diese Systeme sind für die Meldungen zuständig, die Sie unmittelbar nach dem Einschalten Ihres PCs auf dem Bildschirm erhalten. Im UEFI bzw. BIOS lässt sich einstellen, von welchem Medium der Computer prinzipiell startet. Die meisten Geräte besitzen auch ein spezielles Startmenü (Bootmenü genannt), das Sie mit einer Tastenkombination aufrufen können. Darin werden sämtliche Medien aufgelistet, von denen ein Betriebssystem gestartet werden kann. Das können Festplatten sein, aber auch DVD-Laufwerke oder USB-Speichersticks. In der Regel ruft man bei den meisten Computern das Bootmenü durch Betätigen der Taste (F8) oder (F12) auf. Sehen Sie am besten zunächst im Handbuch Ihres Computers oder im Internet nach, mit welcher Tastenkombination Sie in das UEFI, BIOS oder das sogenannte Bootmenü gelangen, um dort die Bootreihenfolge so zu ändern, dass vom USB-Stick bzw. der Installations-DVD aus gebootet wird. Ein Beispiel hierfür sehen Sie in Abbildung 1.2. Abbildung 1.2 Ein typischer UEFI-Boot-Manager. Mithilfe der Pfeiltasten wählen Sie das Medium aus, von dem aus gebootet werden soll. Im vorliegenden Fall ist das der USB-Stick. Nach erfolgter Auswahl betätigen Sie die Eingabetaste. Sobald Sie die Bootreihenfolge für den Computer, auf dem nun Windows 11 installiert werden soll, geändert haben, können Sie den PC mit dem zuvor erstellten Installationsmedium (USB-Stick oder DVD) hochfahren. Die folgenden Schritte führen Sie durch die Installation des Grundsystems: 1 Wenn Sie das System vom USB-Stick oder gegebenenfalls von einer DVD aus starten, kann es eine gewisse Zeit dauern, bis der erste Dialog erscheint. Typischerweise erfolgt der Start von einem USB-Stick auf aktuellen Computern in weniger als 1 Minute, das Booten von einer DVD nimmt mitunter mehrere Minuten in Anspruch. In jedem Fall erscheint zunächst ein Dialog, mit dessen Hilfe Sie die künftige Systemsprache, die Uhrzeit und die Tastatursprache 1 auswählen können. Das wird in unseren Gefilden meist Deutsch sein. Bereits in diesem frühen Stadium können Sie auch schon die Computermaus verwenden, um Felder auszuwählen bzw. Schaltflächen anzuklicken. 2 Im nächsten Dialog starten Sie die Installation, indem Sie auf Jetzt installieren 2 klicken. Sie gelangen von diesem Bildschirm aus übrigens auch zu den Computerreparaturoptionen 3, indem Sie den entsprechenden Link anklicken oder die Tastenkombination (Alt) + (C) drücken. Dies ist z. B. dann nützlich, wenn Sie von außen auf ein »verpfuschtes« Windows-System zugreifen wollen, das sich nicht mehr starten lässt, um es zu reparieren. 3 Geben Sie im nächsten Schritt Ihren Installationsschlüssel (auch Windows Product Key genannt) für Windows 11 ein 4. Dazu können Sie die geforderten Großbuchstaben auch als Kleinbuchstaben eintippen. Die Striche werden automatisch ergänzt. Zur Eingabe des Schlüssels auf einem Tablet rufen Sie die virtuelle Tastatur auf, indem Sie das Tastatursymbol 5 antippen. Bestätigen Sie die Eingabe mit Weiter. Sie können den Aktivierungsschlüssel allerdings auch noch später im installierten System eingeben, wie in Abschnitt 1.5, »Windows 11 nachträglich aktivieren«, ab Seite 50 beschrieben wird. In diesem Fall klicken Sie einfach den Link Ich habe keinen Product Key 6 an. 4 Falls Sie im vorangegangenen Menü die Option Ich habe keinen Product Key ausgewählt haben, erscheint noch ein Fenster, in dem Sie zwischen verschiedenen Windows-Versionen auswählen können. Beachten Sie, dass die ausgewählte Version später zum erworbenen Schlüssel passen muss. Klicken Sie erneut auf die Schaltfläche Weiter. Sollten Sie hingegen im letzten Schritt den Schlüssel bereits eingegeben haben, dann wird die Installation ohne Nachfrage gestartet. 5 Im folgenden Schritt müssen Sie durch Setzen des entsprechenden Häkchens die Lizenzbedingungen bestätigen 7. Klicken Sie danach auf die Schaltfläche Weiter. 6 Sollte sich auf dem PC bereits ein älteres Windows-Betriebssystem (z. B. Windows 10) befinden, wird Ihnen nun angeboten, statt einer Neuinstallation ein Upgrade durchzuführen, bei dem Ihre persönlichen Dateien und Einstellungen übernommen werden. Mehr dazu erfahren Sie in Abschnitt 1.6, »Von einer älteren Windows-Version umsteigen«, ab Seite 53. Wir entscheiden uns an dieser Stelle für die sogenannte benutzerdefinierte Installation 8, bei der Windows 11 von Grund auf neu installiert wird. Dadurch erhalten Sie die maximale Kontrolle über das zu installierende Betriebssystem. 7 Falls Sie sich für die manuelle (benutzerdefinierte) Installation entschieden haben, gelangen Sie nun zum sogenannten Partitionseditor. Hier wählen Sie den Bereich auf der Festplatte aus, auf dem das Windows-Betriebssystem installiert werden soll. Das ist bei ganz neuen Rechnern der nicht zugewiesene Speicherplatz, der in diesem Fall automatisch ausgewählt wird. Sollten Sie hier bereits einige vordefinierte Partitionen vorfinden, können Sie diese auch zunächst auswählen und dann über die Schaltfläche Löschen 9 entfernen. Dadurch ist sichergestellt, dass sich keine Altlasten mehr auf dem neuen System befinden. Weiter geht es wie immer durch Anklicken der gleichnamigen Schaltfläche. Was ist eine Partition?
Eine Partition ist ein Teilbereich einer Festplatte. Die Partitionen werden bei der Installation eines Betriebssystems festgelegt. Entgegen dem früher üblichen Vorgehen, persönliche Daten (Texte, Bilder, Musik oder Videos) auf einer gesonderten Partition zu speichern, verwendet man heute meist eine einzige Partition für die komplette Festplatte. Sicherungen nimmt man dann auf externen Festplatten vor. Im Dateimanager Explorer können Sie die verschiedenen Partitionen (auch Laufwerke genannt) anhand der Buchstaben erkennen, z. B. steht C: für das Hauptfestplattenlaufwerk Ihres Computers. Den Explorer lernen Sie in Kapitel 8, »Dateien und Ordner verwalten mit dem Explorer«, ab Seite 285 noch genauer kennen. 8 Das wär’s dann endlich! Die Installation Ihres Windows-Betriebssystems beginnt. Dabei werden zunächst die notwendigen Dateien auf die Festplatte kopiert und vorbereitet. Schließlich wird noch geprüft, ob Updates für das System vorliegen. Das setzt natürlich voraus, dass Ihr PC in irgendeiner Weise mit einem Router verbunden ist, der die Internetverbindung sicherstellt. Das kann per LAN-Kabel oder auch per WLAN erfolgen. Im zweiten Fall erkennt die Installationsroutine, dass ein solcher Zugang aufgrund der verwendeten speziellen Hardware zu konfigurieren ist. Das ist beispielsweise bei mobilen Endgeräten wie Tablets oder auch Notebooks der Fall. 9 Nachdem Windows auf der Festplatte Ihres Computers installiert wurde, wird der Rechner neu gestartet. Danach erscheint ein Konfigurationsassistent für die erste Einrichtung. Die Windows-Sprachassistentin Cortana, die sich während der Installation von Windows 10 immer wieder zu...