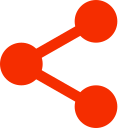Schöler Inkscape
2. vollständig überarbeitete und erweiterte Auflage 2024
ISBN: 978-3-446-47929-6
Verlag: Hanser, Carl
Format: PDF
Kopierschutz: 1 - PDF Watermark
Der Weg zur professionellen Vektorgrafik
E-Book, Deutsch, 352 Seiten
ISBN: 978-3-446-47929-6
Verlag: Hanser, Carl
Format: PDF
Kopierschutz: 1 - PDF Watermark
- Logos, Visitenkarten, Illustrationen
- Organigramme, Cartoons
- komplexe und fotorealistische Bilder
- Gestaltungen von Webseiten (Templates)
- Neu in der 2. Auflage: Ansicht und Anzeigemodi, Verlaufsgitter, Formerstellungswerkzeug, neue Pfadoperationen, ansprechende Dialogfenster, verbessertes Knotenwerkzeug, Schriftartensammlung etc.
- Ihr exklusiver Vorteil: E-Book inside beim Kauf des gedruckten Buches
Sie wollen ansprechende Einladungskarten, Logos, Visitenkarten, Flyer, Plakate, Werbematerial (und vieles mehr) gestalten? Dann ist dieses Buch genau richtig für Sie! Es zeigt Ihnen, wie Sie Ihre grafischen Projekte erfolgreich und professionell umsetzen können. Dafür werden in jedem Kapitel schwerpunktmäßig die Inkscape-Funktionen vorgestellt. Die Themen des Buchs – Grundlagen, Zeichnen in Inkscape, die neuen Funktionen der aktuellen Version, die Filter und Erweiterungen sowie Pfaderstellung und -bearbeitung – sind praxisbezogen aufbereitet. Außerdem wird die in Inkscape integrierte XML-Komponente beschrieben. Tipps, Workshops und Beispiele runden das Buch ab. Es ist somit die ideale Lektüre für ambitionierte Inkscape-Einsteiger und ebenso für Fortgeschrittene.
Aus dem Inhalt//
Schnelleinstieg/Inkscape Basics/Farbmanagement/Pfade und Bearbeitungswerkzeuge/Textbearbeitung/Eigene Ideen umsetzen/Filter/Benutzerkonfiguration/Erweiterungen/Der Umgang mit Dateien
Autoren/Hrsg.
Weitere Infos & Material
1;Inhalt;7
2;1 Inkscape? Inkscape!;13
2.1;Der Autor;14
3;2 Einleitung;15
3.1;2.1 Vektorgrafik vs. Pixelgrafik;17
3.2;2.2 Über dieses Buch;18
3.3;2.3 Sprachregelungen;20
3.4;2.4 Hinweise zur Version;21
3.4.1;2.4.1 Systemanforderungen;21
3.5;2.5 Mithelfen – aber wie?;22
3.6;2.6 Das SVG-Format;23
3.7;2.7 Neues in der Version 1.3;24
3.8;2.8 Über die GPL;25
3.9;2.9 Zusatzmaterial;25
4;3 Schnelleinstieg;27
4.1;3.1 Inkscape installieren;28
4.2;3.2 Die Programmoberfläche;33
4.3;3.3 Die Formen;48
4.4;3.4 Pfadwerkzeuge;52
4.5;3.5 Farb- und Füllwerkzeug;56
4.6;3.6 Weitere Werkzeuge;61
4.7;3.7 Die Zeichenhilfsmittel;68
4.8;3.8 Workshop 1: Die ersten Schritte;75
4.8.1;3.8.1 Weitere Arbeitsschritte;79
4.8.2;3.8.2 Verdeckte Objekte bearbeiten;80
5;4 Inkscape-Grundlagen;83
5.1;4.1 Allgemeines;84
5.2;4.2 Rechteckwerkzeug (F4);85
5.2.1;4.2.1 Parameter;86
5.2.2;4.2.2 Einfache 3D-Modelle;87
5.2.3;4.2.3 3D-Boxen (Umschalt + F4);88
5.2.4;4.2.4 Parameter;91
5.2.5;4.2.5 Perspektiven;91
5.2.6;4.2.6 3D-Boxen verändern;92
5.3;4.3 Ellipse und Kreis (F5);93
5.3.1;4.3.1 Segmente und Bögen;93
5.4;4.4 Polygon und Stern;95
5.4.1;4.4.1 Werkzeugeinstellungsleiste Polygon und Stern;95
5.4.2;4.4.2 Polygon;95
5.4.3;4.4.3 Stern;96
5.5;4.5 Spirale (F9);98
5.5.1;4.5.1 Parameter modifizieren;98
5.6;4.6 Workshop: Die ersten Formen zur Weihnachtskarte;100
6;5 Farbmanagement;111
6.1;5.1 Farbräume;112
6.2;5.2 Füllung und Kontur;113
6.2.1;5.2.1 Farbraummodelle;114
6.2.2;5.2.2 Farbverläufe;118
6.2.3;5.2.3 Farbverlauf über Interpolation;121
6.2.4;5.2.4 Unschärfe und Deckkraft;122
6.2.5;5.2.5 Muster;122
6.3;5.3 Muster der Kontur;123
6.4;5.4 Der Farbeimer (Umschalt + F7);124
7;6 Pfade und Bearbeitungswerkzeuge;127
7.1;6.1 Pfade erstellen;129
7.1.1;6.1.1 Objekte und Konturen in Pfade umwandeln;129
7.1.2;6.1.2 Freihandlinien (F6);130
7.1.3;6.1.3 Bézier-Kurven und gerade Linien (Umschalt + F6);132
7.1.4;6.1.4 Kalligrafisch zeichnen (STRG + F6);134
7.2;6.2 Pfade bearbeiten;136
7.2.1;6.2.1 Wege der Pfadbearbeitung;138
7.2.2;6.2.2 Knoten formen;139
7.3;6.3 Formen zusammenfügen;139
7.3.1;6.3.1 Pfadoperationen;145
7.4;6.4 Modellieren – Tweak Tool;148
7.5;6.5 Text als Pfad umwandeln;150
7.6;6.6 LPE – Live Path Effects;151
7.6.1;6.6.1 Die Kategorie Bearbeiten/Werkzeuge;157
7.6.2;6.6.2 Die Kategorie „Verzerren“;161
7.6.3;6.6.3 Kategorie „Erzeugen“;169
7.6.4;6.6.4 Kategorie „Konvertieren“;179
7.6.5;6.6.5 Experimentelle Pfadeffekte (LPE);190
7.7;6.7 Workshop: Ein fertiger Schneemann;194
8;7 Textbearbeitung;199
8.1;7.1 Grundlegendes;200
8.2;7.2 Schrift- und Textdialog;201
8.3;7.3 Speichern von Text;205
8.4;7.4 Die Möglichkeiten mit Text;205
8.4.1;7.4.1 Text an Formen;206
8.4.2;7.4.2 Text an Pfaden;207
8.5;7.5 Rechtschreibprüfung;208
8.6;7.6 Texterweiterungen;210
8.7;7.7 Gestaltungsbeispiele;212
8.7.1;7.7.1 Spiegelschrift;212
8.7.2;7.7.2 Herausgestellter Text;213
8.7.3;7.7.3 Schattenwurf;214
8.7.4;7.7.4 Einfacher 3D-Text;214
8.7.5;7.7.5 3D-Text über Interpolation;215
8.8;7.8 Workshop: Die fertige Weihnachtskarte;217
9;8 Ausschneidungen, Masken, Ebenen und Tipps;219
9.1;8.1 Ebenen nutzen;220
9.1.1;8.1.1 Ebenen erstellen;221
9.1.2;8.1.2 Mit Ebenen arbeiten;222
9.1.3;8.1.3 Das Ebenen-Menü;225
9.2;8.2 Ausschneiden und Maskieren;228
9.2.1;8.2.1 Ausschneidepfad;229
9.2.2;8.2.2 Maskierungen;230
9.3;8.3 Bitmap-Bilder;233
9.3.1;8.3.1 Vektorisieren eines Bilds;234
9.3.2;8.3.2 Vektorisierungsoptionen;238
9.4;8.4 Tipps und Tricks;240
9.4.1;8.4.1 Farbverläufe;240
9.4.2;8.4.2 Transformationen;241
9.4.3;8.4.3 Reihen und Spalten;242
9.4.4;8.4.4 Einrasten;243
9.4.5;8.4.5 Objekte in Füllmuster umwandeln;244
9.4.6;8.4.6 Perspektive;248
9.4.7;8.4.7 XML-Editor;250
9.4.8;8.4.8 Clip Art Library;254
9.4.9;8.4.9 Objekteigenschaften;255
9.4.10;8.4.10 SVG-Viewer;259
9.5;8.5 Klone – ein wichtiges Hilfsmittel;260
9.5.1;8.5.1 Klone;260
9.5.2;8.5.2 Gekachelte Klone;262
9.6;8.6 Dialogfenster andocken;269
9.7;8.7 Bearbeitungshistorie;273
9.8;8.8 Die Hilfe;275
9.9;8.9 Workshop: Vektorbild erstellen;275
9.10;8.10 Zusammenfassung und Ausblick;277
10;9 Webseiten mit Inkscape erstellen;279
10.1;9.1 Webdesign oder die Möglichkeit, sich zu zeigen;281
10.2;9.2 Webstandards;281
10.2.1;9.2.1 Allgemeines;282
10.2.2;9.2.2 Grundlagen;285
10.2.3;9.2.3 CSS – Cascading Style Sheets;286
10.3;9.3 Weblayoutprinzipien;287
10.4;9.4 Template-Erstellung;291
10.5;9.5 Architektur;291
10.5.1;9.5.1 Die Basics;292
10.5.2;9.5.2 Das Design;292
11;10 Filter;309
11.1;10.1 Realistische vs. unrealistische Filter;311
11.2;10.2 Arbeiten mit Filtern;311
11.3;10.3 Inkscape-Filtertechniken;314
11.4;10.4 Ansicht im XML-Editor;315
11.5;10.5 Filterelemente in der Übersicht;321
11.5.1;10.5.1 FeGaussianBlur – Gaußscher Weichzeichner;322
11.5.2;10.5.2 FeBlend – Mischen / Überlagern;324
11.5.3;10.5.3 FeColorMatrix – Farbmatrix;326
11.5.4;10.5.4 FeConvolveMatrix – Matrix falten;328
11.5.5;10.5.5 FeDisplacementMap – Versatzkarte;329
11.5.6;10.5.6 FeOffset – Versatz;330
11.5.7;10.5.7 FeFlood – Füllen;331
11.5.8;10.5.8 FeImage – Bild;332
11.5.9;10.5.9 FeTurbulence – Turbulenz;332
11.5.10;10.5.10 FeMerge – Zusammenführen;336
11.5.11;10.5.11 feMorphology – Morphologie;337
11.5.12;10.5.12 feComposite – Kombinieren;338
11.5.13;10.5.13 feSpecularLightning – Beleuchtung mit Glanzlichtern;339
11.5.14;10.5.14 feDiffuseLightning – diffuse Beleuchtung;340
11.5.15;10.5.15 feTile – Kacheln;341
11.5.16;10.5.16 feComponentTransfer – Komponenten-Übertragung;341
11.6;10.6 Eigene Filter definieren;342
12;11 Benutzerkonfiguration;347
12.1;11.1 Inkscape-Einstellungen;348
12.2;11.2 Dokumenteneinstellungen;349
12.3;11.3 Dokumentüberblick;351
13;12 Erweiterungen;353
13.1;12.1 Allgemeines;354
13.2;12.2 Integrierte Erweiterungen;354
13.2.1;12.2.1 Anordnen: alle Gruppen aufheben;355
13.2.2;12.2.2 Umschichten;355
13.2.3;12.2.3 Aus Pfad erzeugen;355
13.2.4;12.2.4 Bilder;358
13.2.5;12.2.5 Dokument;359
13.2.6;12.2.6 Exportieren;364
13.2.7;12.2.7 Farbe;366
13.2.8;12.2.8 GCode-Werkzeug;367
13.2.9;12.2.9 Internet;371
13.2.10;12.2.10 JessyInk;372
13.2.11;12.2.11 Pfad modifizieren;374
13.2.12;12.2.12 Pfad visualisieren;375
13.2.13;12.2.13 Raster;375
13.2.14;12.2.14 Rendern;376
13.2.15;12.2.15 Stile;386
13.2.16;12.2.16 Text;388
13.2.17;12.2.17 Typografie;389
13.3;12.3 Zusätzliche Erweiterungen;390
14;13 Der Umgang mit Dateien;393
14.1;13.1 Allgemeines;394
14.1.1;13.1.1 Datei Neu/Öffnen/Importieren;394
14.2;13.2 Dateiformate;402
14.3;13.3 Datei als PDF speichern;403
14.4;13.4 Drucken;404
14.5;13.5 Zusammenfassung und Ausblick;405
15;Anhang A: Glossar;407
16;Anhang B: Wichtige Tastenkombinationen;409
17;Anhang C: Die Filtereffekte im Gesamtüberblick;411
17.1;C.1 Anlagerungen;411
17.2;C.2 Bildeffekte;412
17.3;C.3 Bild malen und zeichnen;414
17.4;C.4 Farbe;424
17.5;C.5 Füllung und Transparenz;433
17.6;C.6 Grat;436
17.7;C.7 Materialien;437
17.8;C.8 Morphologie;438
17.9;C.9 Pixelwerkzeug;440
17.10;C.10 Raue Texturen;441
17.11;C.11 Schatten und Lichter;445
17.12;C.12 Streuung;446
17.13;C.13 Texturen;447
17.14;C.14 Überlagerungen;450
17.15;C.15 Übersteigerte Schattierung;455
17.16;C.16 Unschärfe;457
17.17;C.17 Verzerren;460
17.18;C.18 Wölbung;463
18;Anhang D: Nützliche Links;469
19;Index;471
3 Schnelleinstieg Das Kapitel im Überblick Inkscape installieren Die Programmoberfläche Die Formen Pfadwerkzeuge Farb- und Füllwerkzeug Weitere Werkzeuge Die Zeichenhilfsmittel Workshop 1: Die ersten Schritte So ziemlich jeder, der ein neues Programm benutzt, möchte gleich zu Beginn erste Erfolge verzeichnen und genau hier setzt dieser Schnelleinstieg an. Nach der Vorstellung der Programmoberfläche werden die Formenwerkzeuge vorgestellt und Sie haben sofort die Möglichkeit, aktiv zu werden. Der erste Workshop zeigt Ihnen, wie einfach es ist, mit dem Programm zu arbeiten. 3.1 Inkscape installieren Inkscape ist für die Betriebssysteme Windows, UNIX/Linux und MAC OS X verfügbar. Die jeweils aktuellste Version des Programms finden Sie im Internet über http://www.inkscape.org. Dort verlinkt die Projektübersicht unter http://sourceforge.net/projects/inkscape/ zu einer Download-Seite und Sie können das Programm für Ihr Betriebssystem herunterladen. Ebenso gibt es dort eine Reihe von Erweiterungen, die Sie zusätzlich installieren können. Windows Unter diesem Betriebssystem ist die Anwendung sehr einfach zu installieren. Klicken Sie doppelt auf die Datei inkscape-1.3_2023-07-21_0e150ed6c4-x64_31XBEKV.msi in Ihrem Download-Verzeichnis und folgen Sie den Anweisungen auf dem Bildschirm. Bild 3.1 Willkommensbildschirm Bild 3.2 Setup der Installation Auch wenn hier die Oberfläche auf Englisch gezeigt wird, ist das Programm und die Arbeitsfläche danach auf Deutsch. Sie wählen das Installationsverzeichnis aus und geben an, welche Programmteile Sie installieren möchten. Bild 3.3 Auswahl für Installationsordner Bild 3.4 Start der Installation Mit einem Klick auf „Install“ wird Inkscape auf Ihrem Rechner installiert. Bild 3.5 Fortschritt der Installation Die Anwendung wird installiert. Bild 3.6 Abgeschlossene Installation Inkscape ist auf dem Rechner installiert und mit „Finish“ beenden Sie die Installationsroutine. Linux Auch hier sollte es keinerlei Schwierigkeiten bereiten, Inkscape für dieses Betriebssystem zu installieren. Neben dem Download von der Webseite finden Sie das Programm auf jeden Fall auch in der Paketverwaltung Ihrer Linux-Distribution. Da sich diese allerdings unterscheiden, gibt es keine allgemein gültige Anleitung zur Installation. Hilfe erhalten Sie aber sicher auf den Webseiten Ihrer Distribution. Mac OS X Inkscape lässt sich wie jede andere Anwendung einfach installieren. Jedoch sollten Sie systemnahe Aktualisierungen einspielen, um unerwünschte Nebeneffekte und fehlerhafte Darstellungen zu vermeiden. Sie benötigen ein installiertes XQUARTZ 2.3.4+, um Inkscape zu starten. Aktualisieren Sie nicht auf macOS Ventura, wenn Sie auf Inkscape angewiesen sind. Es besteht ein offenes Problem, das derzeit alle GTK3-basierten Apps auf macOS Ventura betrifft. Die Anwendung reagiert nicht auf bestimmte Mauszeigerereignisse. GTK wird von vielen verschiedenen Programmen verwendet und dient zur Erstellung von Benutzeroberflächen von Anwendungen, mit denen Sie interagieren. Laden Sie sich Inkscape von der Webseite herunter und öffnen Sie im Anschluss den „Downloads-Ordner“ Mit Doppelklick auf die Inkscape-DMG-Datei öffnen Sie diese. Bild 3.7 Inkscape auf dem Mac Ziehen Sie danach „Inkscape.app“ auf den Applications-Ordner. Danach wird Inkscape in den Ordner kopiert. Bild 3.8 Inkscape Kopier-Bildschirm Nach dem ersten Start können Sie die Programmoberfläche nach Ihren Wünschen einrichten. Bild 3.9 Inkscape einrichten 3.2 Die Programmoberfläche Wer ein neues Programm benutzt, der möchte meistens gleich nach dem ersten Starten der Anwendungen professionelle Grafiken erstellen. Damit dies ohne weiteres möglich ist, werden wir in diesem Kapitel auf die Programmoberfläche eingehen und die einzelnen Werkzeuge erläutern. Sie haben durch den ersten Workshop auch sofort die Möglichkeit, aktiv zu werden. Nach dem ersten Start von Inkscape werden Sie aufgefordert, die grundlegende Ansicht der Programmoberfläche festzulegen. Bild 3.10 Schnelleinrichtungsdialog In der ersten Liste legen Sie fest, wie Inkscape erscheinen soll. Bild 3.11 Festlegen der Arbeitsfläche Mittels der Liste bei „Tastenkürzel“ entscheiden Sie sich, welche Kürzel Sie später nutzen wollen. Bild 3.12 Tastenkürzel mittels Datei festlegen Über das Drop-down-Feld „Aussehen“ legen Sie fest, wie Inkscape starten soll. Hier haben Sie ein paar Möglichkeiten zur Auswahl. Bild 3.13 Aussehen der Programmoberfläche festlegen Zuletzt entscheiden Sie, ob Sie eine vorhandene Zeichnung öffnen, ein neues Dokument anfangen oder aus einer der vielen Vorlagen wählen wollen. Bild 3.14 Dokumentvorlagen Lassen Sie uns nun beginnen und die Begriffe erläutern. Dabei beschreibe ich zuerst die oberen Leisten, dann die unteren und zum Schluss die Werkzeugleiste, da ich dieser mehr Aufmerksamkeit widmen werde. Bild 3.15 Programmoberfläche Im oberen Bereich befindet sich die Werkzeugeinstellungsleiste. Am linken Rand sehen Sie die Werkzeugleiste mit den einzelnen Arbeitsmitteln und in der Mitte finden Sie Ihr leeres Dokument. Auf der rechten Seite sind die Menü- und die Einrastleiste untergebracht sowie Schaltflächen, um verschiedene Inkscape-Menüeinstellungen aufzurufen. Den Abschluss zum Zeichenblatt bilden die Lineale, die in der Grundeinstellung angezeigt werden. Diese lassen sich mit der Tastenkombination STRG + R ein- beziehungsweise ausblenden. Unterhalb der Zeichenfläche finden Sie zudem die Leiste für die verschiedenen Farbpaletten sowie die Leiste für den Status mit wertvollen, auf den Kontext bezogenen Informationen. Sollte eine der aufgeführten Leisten nicht zu sehen sein, lassen sich diese über das Menü Ansicht ? Anzeigen/Ausblenden sichtbar oder unsichtbar schalten. Zeichnungsfläche Für die Zeichnungsfläche oder auch Leinwand genannt gibt es in der aktuellen Version nun einige Anzeigemöglichkeiten, wie den Anzeigemodus und die geteilte Ansicht, auf die ich näher eingehe. Zum einen gibt es im Menü Ansicht -> Anzeigemodus nun fünf unterschiedliche Einstellungen, mit denen Sie sich die Arbeit an Ihren Zeichnungen leichter machen können. Bild 3.16 Ansichtsdialog mit Anzeigemodus Dabei ist „Normal“ die ganz normale Ansicht, wie Sie sie vielleicht schon gesehen haben. Die nachfolgenden Bilder verdeutlichen den jeweiligen Modus. Der Menüpunkt „Umriss“ zeigt in Ihrer Zeichnung nur noch die Außenlinien der Objekte an. Bild 3.17 Ansicht: Umrisse der Objekte Als nächsten Unterpunkt im Menü finden Sie „Konturen überlagern“. Das sieht folgendermaßen aus: Bild 3.18 Ansicht: Konturen überlagern Weiter gibt es den Punkt „Dünne Linien verstärken“. Bild 3.19 Ansicht: Dünne Linien verstärken Der letzte neue Modus im Menü ist „Keine Filter“. Hierbei werden vorhandene Filter weg geblendet. Bild 3.20 Ansicht: keine Filter Mit der Tastenkombination STRG 5 können die Modi der Reihe nach durchschalten und der Punkt bringt Sie direkt wieder auf . Neben der Auswahl im Menü...