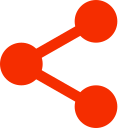E-Book, Englisch, 400 Seiten
Wade / Seidenberg Teach Yourself VISUALLY Microsoft Teams
1. Auflage 2021
ISBN: 978-1-119-77255-2
Verlag: John Wiley & Sons
Format: EPUB
Kopierschutz: Adobe DRM (»Systemvoraussetzungen)
E-Book, Englisch, 400 Seiten
Reihe: Teach Yourself VISUALLY (Tech)
ISBN: 978-1-119-77255-2
Verlag: John Wiley & Sons
Format: EPUB
Kopierschutz: Adobe DRM (»Systemvoraussetzungen)
Discover the power of Microsoft Teams with this intuitive and timely new guide Microsoft Teams is unlocking the potential of remote work and virtual meetings at a time when they couldn't be more necessary. Its feature-rich interface and ease-of-use promise to bring your team together-as long as you can harness its full suite of capabilities. In Teach Yourself VISUALLY Microsoft Teams, Microsoft experts and authors Matt Wade and Sven Seidenberg turn their years of engineering and IT experience loose on the virtual collaboration software now used by over one hundred million people across the globe. Using the book's huge collection of vibrant and full-sized images and walkthroughs, you'll see exactly what you need to do in order to: Realize the key benefits of Teams by using its messaging and video-conferencing capabilities to stay connected with your colleagues Manage multiple teams and channels to use Teams across your organization Extend the functionality of Teams by using additional apps and add-ons Learn valuable tips, best practices, and work-arounds to make the most of and avoid the landmines in Teams Rapidly becoming the central hub for working in Microsoft 365, Microsoft Teams promises to transform the way you work and communicate. And you'll master it faster and easier by using this ultimate guide to get the most out of Microsoft's latest and greatest software!
Matt Wade (Cohoes, NY) is an engineer-turned-IT nerd and Microsoft MVP. His career began in the nuclear power design field and ended up in SharePoint adoption, pretty much by mistake. He's best known for his SharePoint and Office 365 infographics and advocating AI and chatbots to automate business workloads. He lives in Upstate New York.
Autoren/Hrsg.
Weitere Infos & Material
CHAPTER 1 Getting Started with Teams Communicating, collaborating, and meeting in Microsoft Teams represents a paradigm shift from having to bounce between multiple apps to get work done and attaching files that quickly become outdated to email threads that find themselves almost unreadably ugly and complex as they branch off into side conversations. Teams is a new way to do work. Getting started in Teams is easy. Just make sure to have your work or school account email address and password. Some actions in this chapter may require an IT admin to perform, so don’t sweat it if you can’t do it yourself. Log into Teams Install the Desktop App Modify Your Personal Settings Switch Between Dark Mode and Light Mode Add or Update Your Profile Photo Access and Manage Your Saved Messages Access a List of Keyboard Shortcuts Set Up and Manage Your Video and Audio Devices View a Person’s Contact Card View the Organization Chart Switch Between Organizations as a Guest Leave an Organization as a Guest Log Out of Teams Log into Teams Almost anything you want to do in Teams you can do through the browser version of Teams (known as the web app). There are some upsides to using the web app: It’s quicker and uses less memory on your computer; you can have multiple Teams, files, and guest accounts open at once; and you can log into it from pretty much any computer, which is helpful when you’re on the go. That said, there are key features you will not get in the web app, especially during online meetings. The desktop app is generally a better, more full experience. However, when you need it, the web app is there for you. The Teams desktop app provides the richest experience of all the options when it comes to using Teams. You’ll get all the features in your online meetings, native notifications in Windows and macOS, as well as some other key benefits. That said, and to be candid, the Teams desktop app can be a resource hog. If you find that your computer is overheating or slowing down, try closing the Teams app and using the web app instead. Otherwise, enjoy everything that comes with the desktop app. If you do not have the app installed, see the next section, “Install the Desktop App.” One of the best aspects of Teams is the ability to hop between the desktop and mobile version with ease. Most of the features you use regularly on the desktop are available in some way on your favorite iOS, iPadOS, and Android devices. Bring chat, files, teams, meetings, and more on the go with the full-featured mobile app. In this section, we are using iOS as the example, but the setup should be similar on iPadOS and Android. Log into the Web App Log into the Web App Open your favorite web browser and browse to https://teams.microsoft.com. Note: While other browsers are supported, you will have the best experience in Microsoft Edge or Google Chrome. Enter your work or school email address and click Next. Enter your password and click Sign in. Note: Once the system recognizes your email address, a logo and background image representing the organization you are connecting to should appear, letting you know that you are logging into the right place. You may be asked whether you want to stay signed in. Select the appropriate response. If you are on a public computer (e.g., at a hotel or library), always say no. Your browser may ask if you want to save your username and password. Select the appropriate response. If you are on a public computer (e.g., at a hotel or library), always say no. The Teams app should load. You can jump to other Microsoft 365 apps by clicking the app launcher () or “waffle” in the top-left corner. If you are using Microsoft Edge, you can sign into the browser with your email address and password, and it will automatically sign you in to Microsoft apps and services. Log into the Desktop App Log into the Desktop App Open the Teams desktop app. On Windows, open the Start menu and search Teams. On macOS, open the Applications folder and open Microsoft Teams. In the sign-in window, select an existing account or enter a new email address to use, and then click Sign in. Enter your password and click Sign in. Note: Once the system recognizes your email address, a logo and background image representing your organization should appear, letting you know that you are logging into the right place. Note: You may be asked whether you want to stay signed in. Select the appropriate response. The Teams app should load. Log into the Mobile App Log into the Mobile App If you have not installed Teams on your mobile device, make sure to do so. On Android, install Teams from the Google Play Store; on iOS and iPadOS, install Teams from the App Store. Note: You may need the Microsoft Authenticator app to gain access to Teams on mobile devices. You can download it from either the Google Play Store (Android) or the App Store (iOS and iPadOS). Tap the Teams icon () to open the app. Provide your work or school email address and tap Sign in. You may be brought to the Microsoft Authenticator app. If so, provide your password and tap Sign in. You should be returned to the Teams app. Tap any of the apps in the app bar at the bottom to show your content. TIP Can I log into multiple Teams accounts? Not at once, no. At least not in the desktop app. You can sign into additional accounts and be a guest in multiple other organizations; however, you can access only one account or guest organization at a time. One way around this is to have the Teams desktop app open to your primary account and open the other accounts or guest orgs in the web app, using browser profiles. TIP Can I open and edit files from Teams on my mobile device? Definitely. However, editing files does not take place in the Teams app itself. In addition to installing Teams, you should consider installing Word, Excel, PowerPoint, OneNote, Office, OneDrive, SharePoint, and Stream so that you can open (and edit, when applicable) various files in their native apps. Do this when you are connected to Wi-Fi and before you actually need the apps to use them. Setting up apps on the fly is no fun. Install the Desktop App You will get the most out of Teams by using the desktop app. If you do not already have Teams installed on your computer, you can download a native app for either Windows or macOS. Keep in mind that most work and school devices will likely already have Teams installed, so check the app listing on your computer before downloading and installing. Installing also may require an admin to approve, so be prepared to reach out to your IT team if necessary. There are a few ways to do this; this option will always work. Install the Desktop App Open the Teams web app (see the previous section “Log into the Web App”). Click Settings and more (?) in the top-right corner. Click Download the desktop app. In the top-right of your browser, click ? or ? to open the menu, and then click Downloads. Click the downloaded Teams installation file. Follow the prompts until the file has been installed and Teams is available on your device. Note: Step 6 may require an admin password to complete. Be sure to reach out to your IT team for support if you need it. Modify Your Personal Settings Teams offers a ton of ways to customize your experience, including dark mode, notification preferences, device settings, privacy settings, read receipts, who can contact you even when you are in do not disturb mode, quiet hours, and more. Modify Your Personal Settings Click Settings and more (?) in the top-right corner. Click Settings. Thumb through the options you have here, especially the Notifications settings. Your Teams experience can be highly personal and specific to you if you put a little time and research into it. Click to close the Settings pane. Switch Between Dark Mode and Light Mode With dark mode being as popular as it is, Teams naturally offers a more muted and less-offensive-to-the-eye-during-later-hours view of the app. You can also enable high-contrast mode if you require that for better visibility. Toggle between these modes as the need suits you. Switch Between Dark Mode and Light Mode Click Settings and more (?) in the top-right corner. Click Settings. Under Theme, select Default, Dark, or High...